DebugView در آنالیتیکس ۴ (GA4) یکی از کاربردیترین امکانات نسخه جدید آنالیتیکس است که از طریق آن میتوانید اطمینان حاصل کنید، ایونتها به درستی اجرا شده و اطلاعات آن برای آنالیتیکس ارسال میشود. بنابراین بعد از ایجاد تگ در تگ منیجر، به هیچ عنوان به درستی کار خود اطمینان ۱۰۰درصد نداشته باشید و از طریق دیباگ ویو در آنالیتیکس ۴، درستی فرایند اجرای ایونت و ارسال اطلاعات را بررسی کنید.
دیباگ ویو در آنالیتیکس ۴ کجاست؟
DebugView در حال حاضر در بخش Admin و در ستون Property قرار دارد. (پیش از این، DebugView در منوی سمت چپ و در بخش Configure قرار گرفته بود.) توجه داشته باشید که DebugView در آنالیتیکس ۴، متفاوت از Preview mode در تگ منیجر است. Preview mode در تگ منیجر، برای شناسایی و رفع مشکلاتی است که انواع تگها، در یک کانتینر در تگ منیجر دارند. اما DebugView در آنالیتیکس ۴ برای بررسی اطلاعات دریافتی در یک Property خاص مورد استفاده قرار میگیرد.
اگر در حال حاضر هیچ اطلاعاتی در بخش DebugView مشاهده نمیکنید، نگران نباشید. زیرا برای دریفت اطلاعات در این بخش قبل از هر چیز لازم است که از طریق یکی از سه روش زیر، قابلیت DebugView در آنالیتیکس ۴ را فعال کنید.
۳ روش برای فعال کردن DebugView در Google Analytics 4 (برای وبسایتها)
برای فعال کردن DebugView در GA4، چندین روش برای وبسایتها وجود دارد که در ادامه به بررسی هریک خواهم پرداخت:
افزونه GA debugger کروم
در این روش تنها کاری که باید انجام دهید این است که افزونه GA debugger را برای مرورگر کروم خود نصب کنید و سپس روی آیکن افزونه کلیک کنید تا On شود. بعد از On شدن افزونه، اطلاعات هرگونه تعامل کاربران با سایت، در بخش DebugView در آنالیتیکس ۴، قابل مشاهده خواهد بود. درواقع هنگامی که افزونه Debugger نصب و فعال میشود، تمام درخواستهای ارسال شده به Google Analytics 4 را بررسی و یک پارامتر اضافی (_dbg ) مورد نیاز برای DebugView برای نمایش دادهها را به درخواستها اضافه میکند.
استفاده از Preview mode در تگ منیجر
قابلیت Preview mode در تگ منیجر به طور خودکار موجب نمایش اطلاعات در بخش DebugView در GA4 میشود. اگر از تگ منیجر برای اضافه کردن کد ردیابی آنالیتیکس ۴ به سایت استفاده کردهاید و در حال حاضر از این ابزار برای پیاده سازی و اجرای تگهای مختلف استفاده میکنید، نیاز به انجام کار دیگری نیست. درست مانند افزونه GA Debugger Chrome، حالت Preview mode در GTM از طریق یک پارامتر اضافی به Google Analytics 4 دستور میدهد تا دادههای دریافتی (از مرورگر شما) را در بخش DebugView نمایش دهد.
ایونت پارامتر debug_mode
اگر میخواهید حتی زمانی که حالت Preview mode در GTM غیرفعال است، دادهها را در DebugView مشاهده کنید (و نمیخواهید افزونه مرورگر کروم را نصب کنید)، میتوانید پارامتر debug_mode را به ایونتهای خود اضافه کنید. برای فعال کردن ایونت پارامتر، باید debug_mode را به تگ GA4 اضافه کنید و سپس هر مقداری را به عنوان value وارد کنید. (“true” حالت پیشنهادی توصیه شده گوگل است. حتی اگر مقدار false را وارد کنید، باز هم به دلیل مقدار داشتن این فیلد، دیتا در بخش DebugView نمایش داده میشود.) با انجام این کار، تمام ایونتهایی که برای آنالیتیکس ۴ تعریف میکنید، این حالت را به ارث میبرند. اما اگر میخواهید اطلاعات تعداد محدودی از ایونتها همیشه در بخش DebugView نمایش داده شود، میتوانید این ایونت پارامتر را تنها به تگهای مورد نیاز خود اضافه کنید.

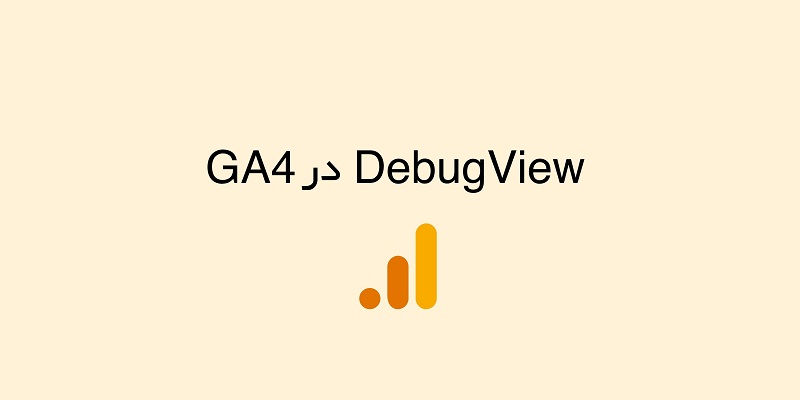
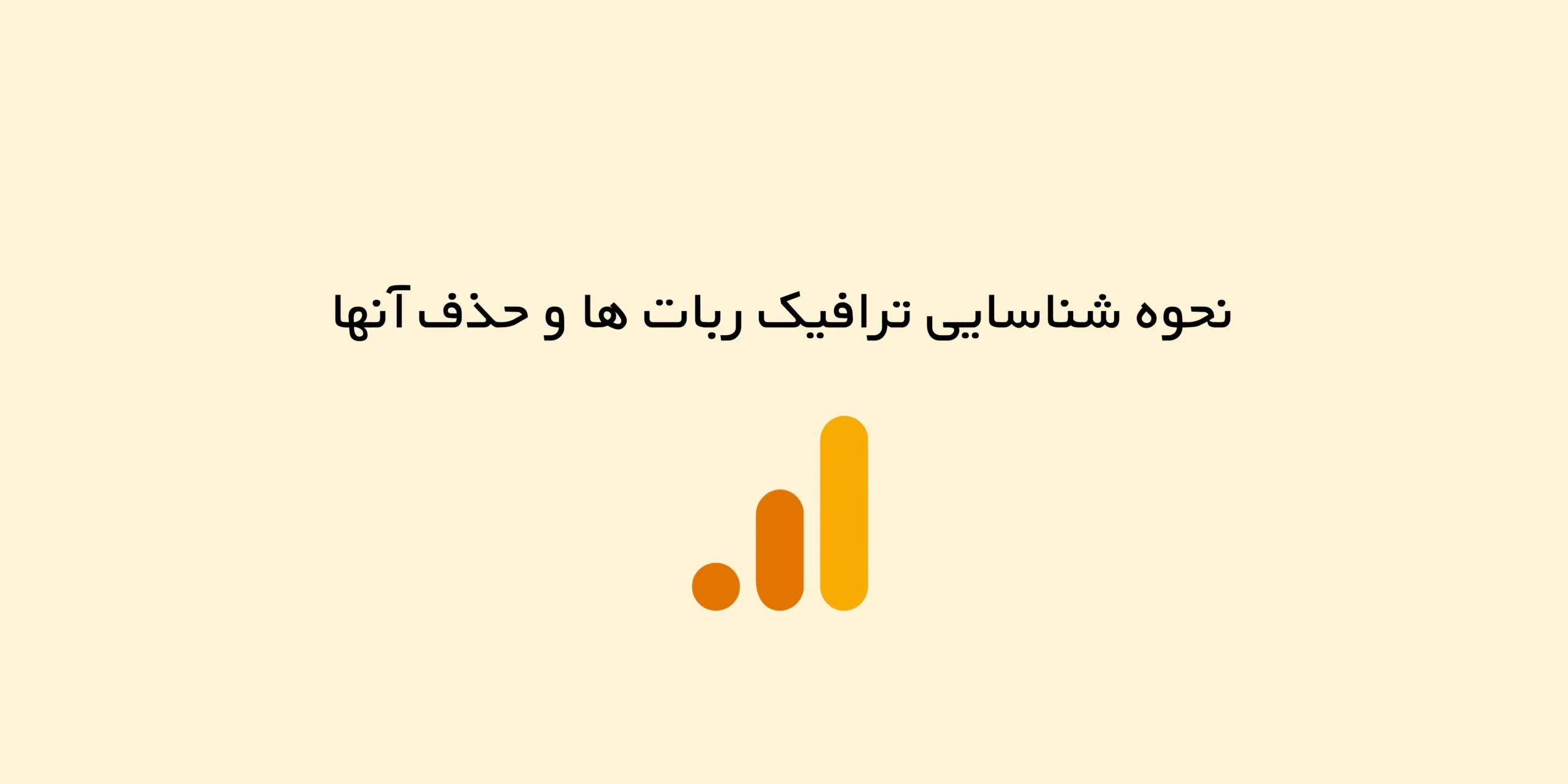
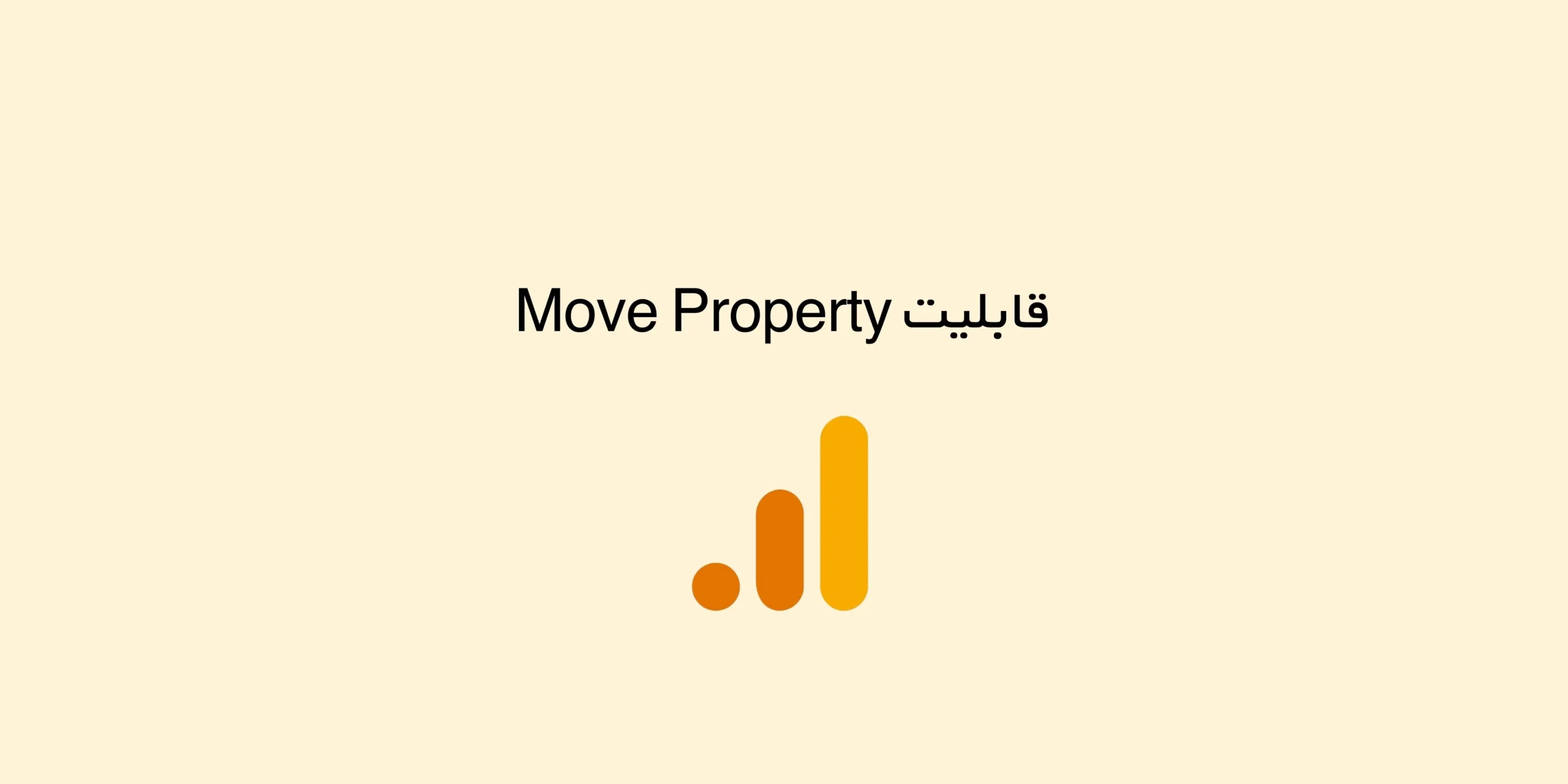
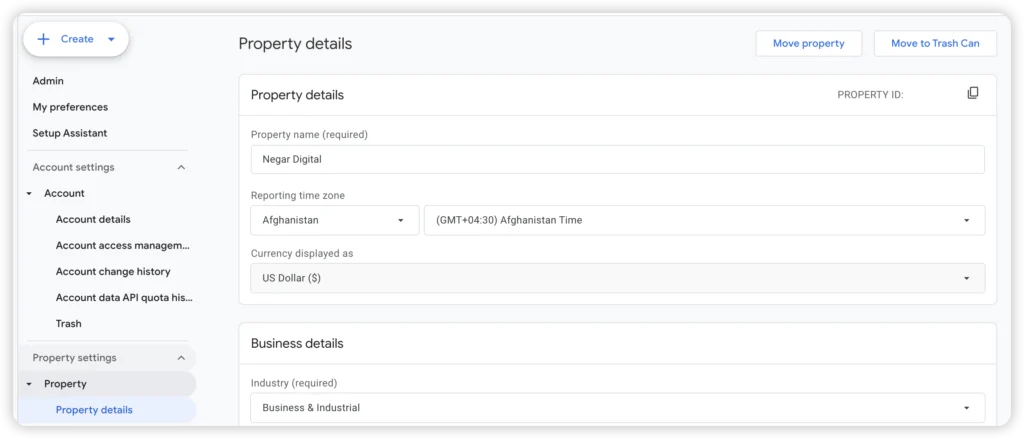
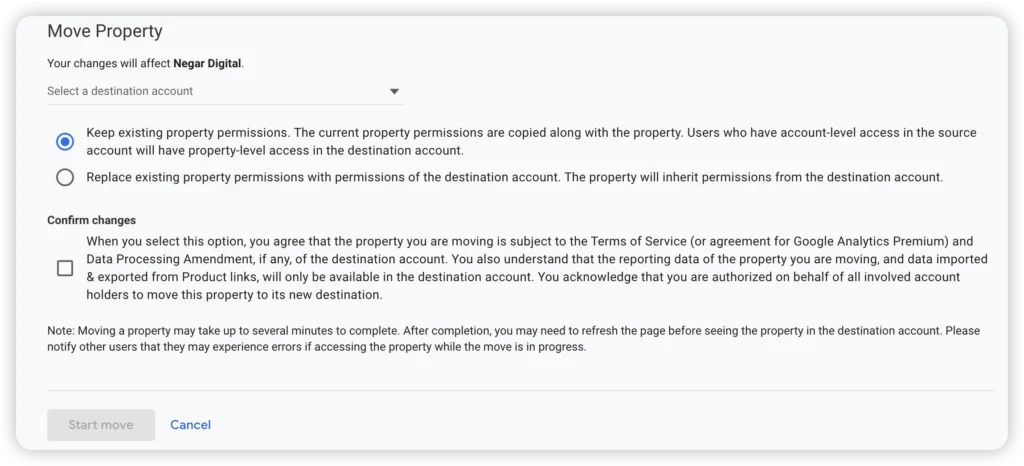
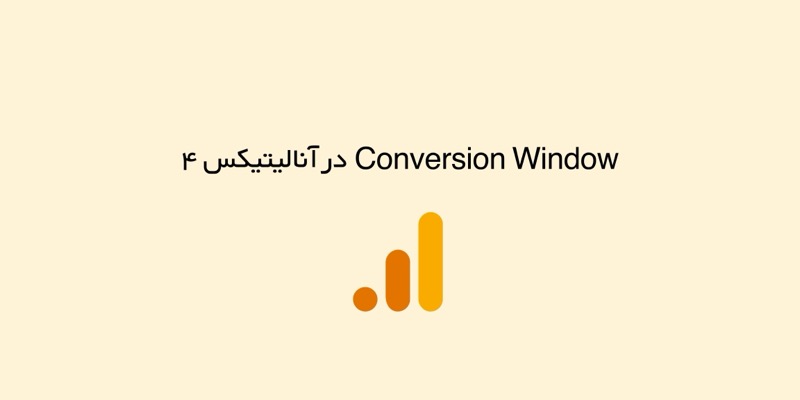
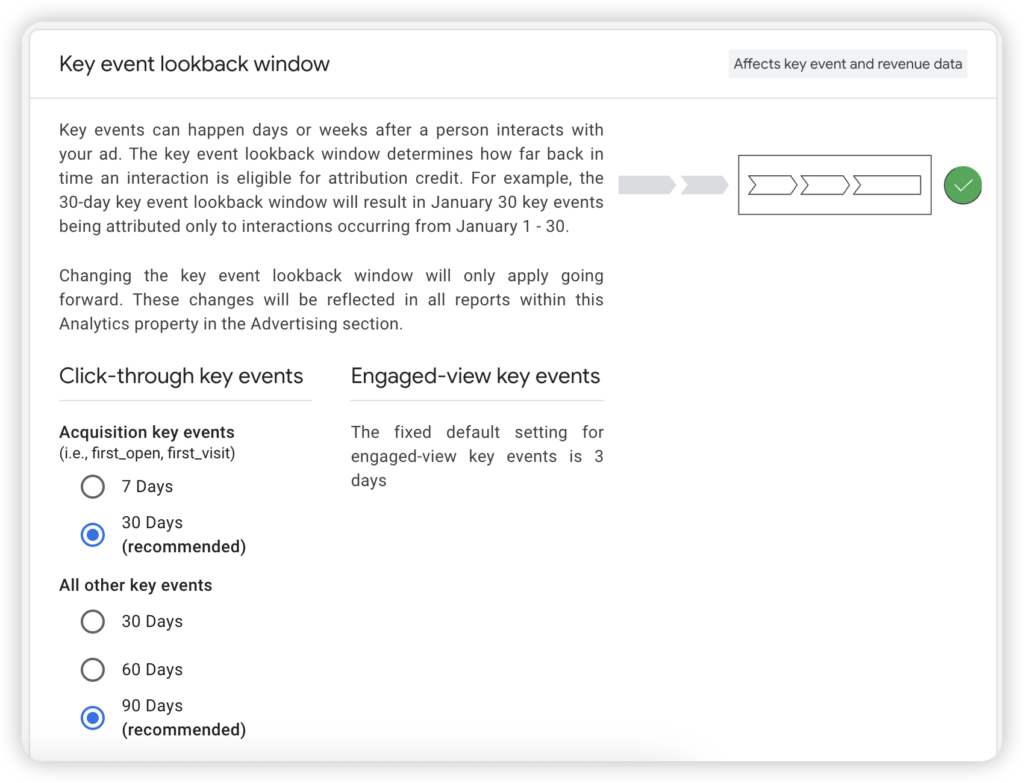

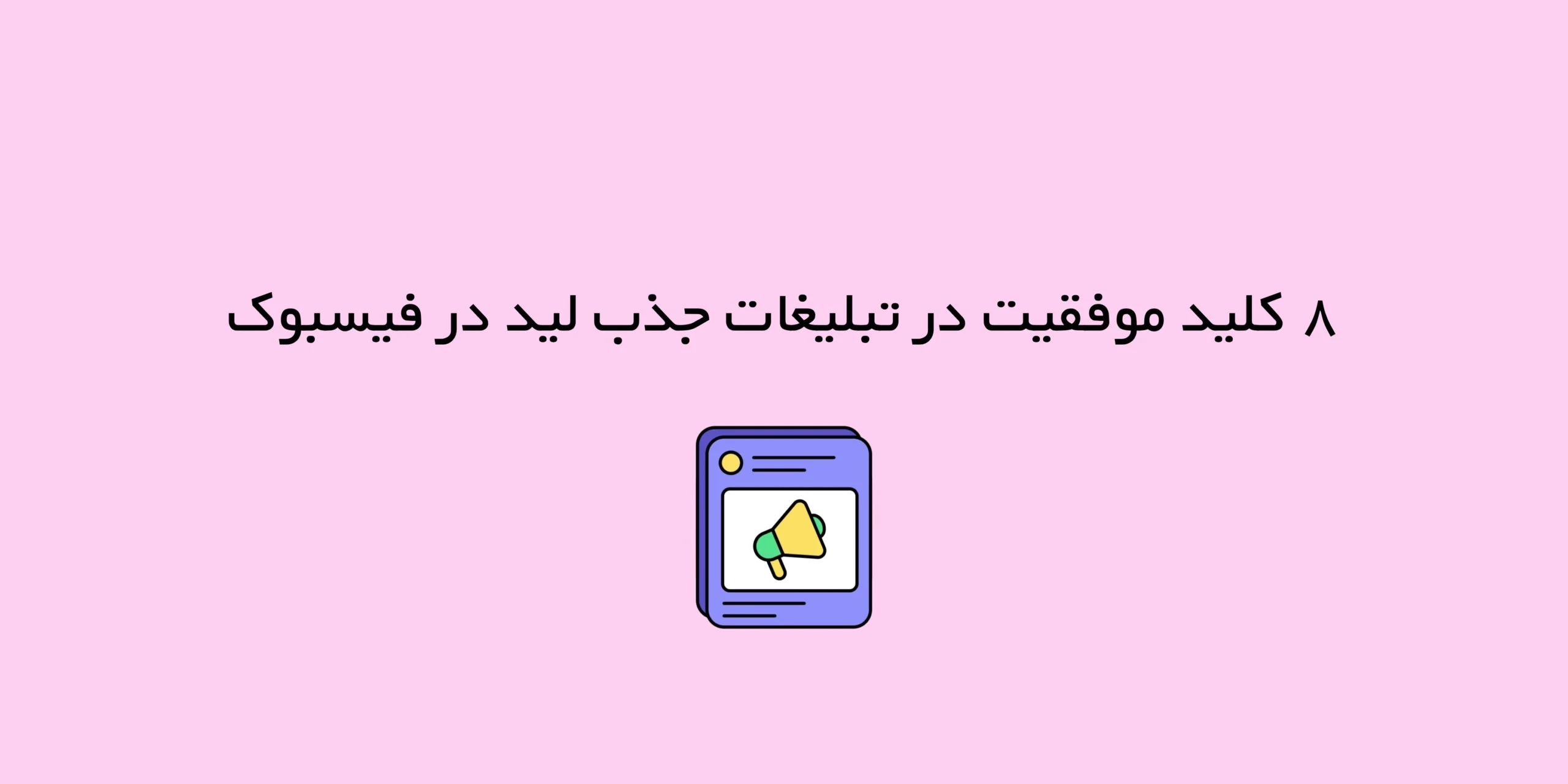
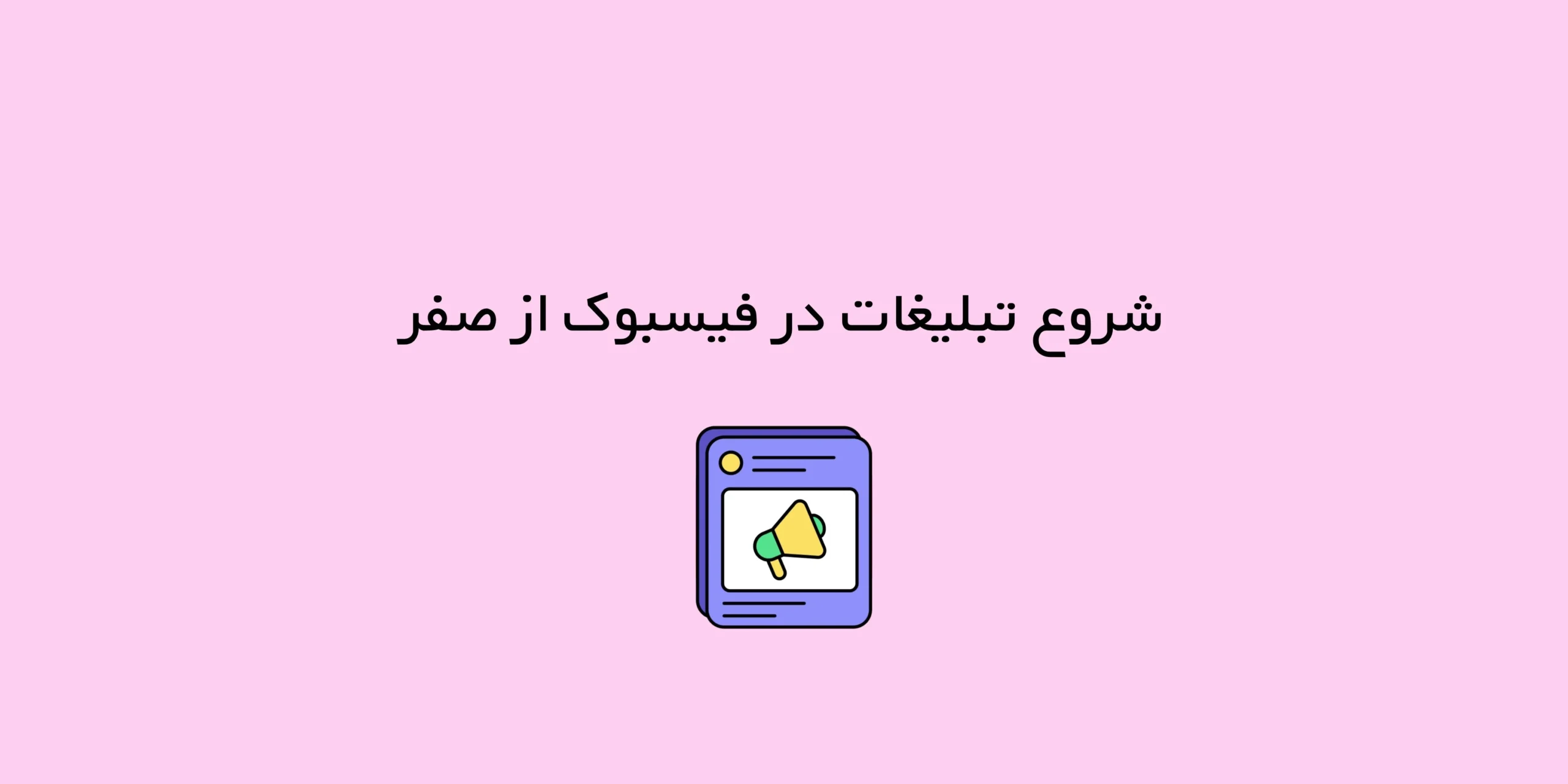


2 پاسخ
من چند وقت بود در گیر فعال نشدن preview خود تگ منیجر بودم و اصلا حواسم به اینکه از طریق پارامتر هم میشه دیباگ مد آنالیتیکس رو داشته باشیم نبود. ممنون از مقاله خوبتون
خواهش میکنم عزیزم. خوشحالم که براتون مفید بوده