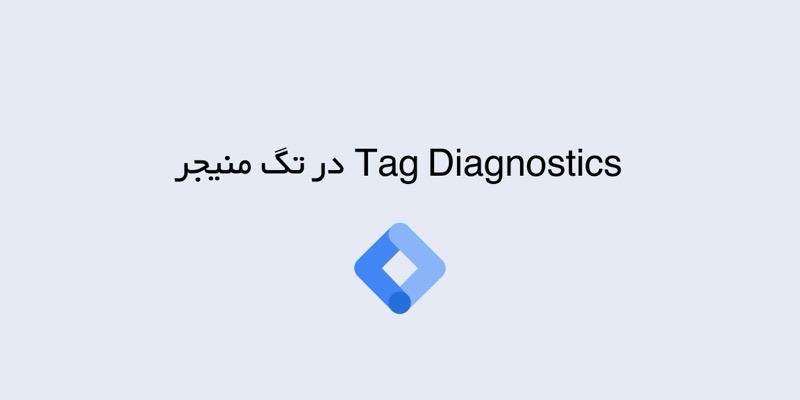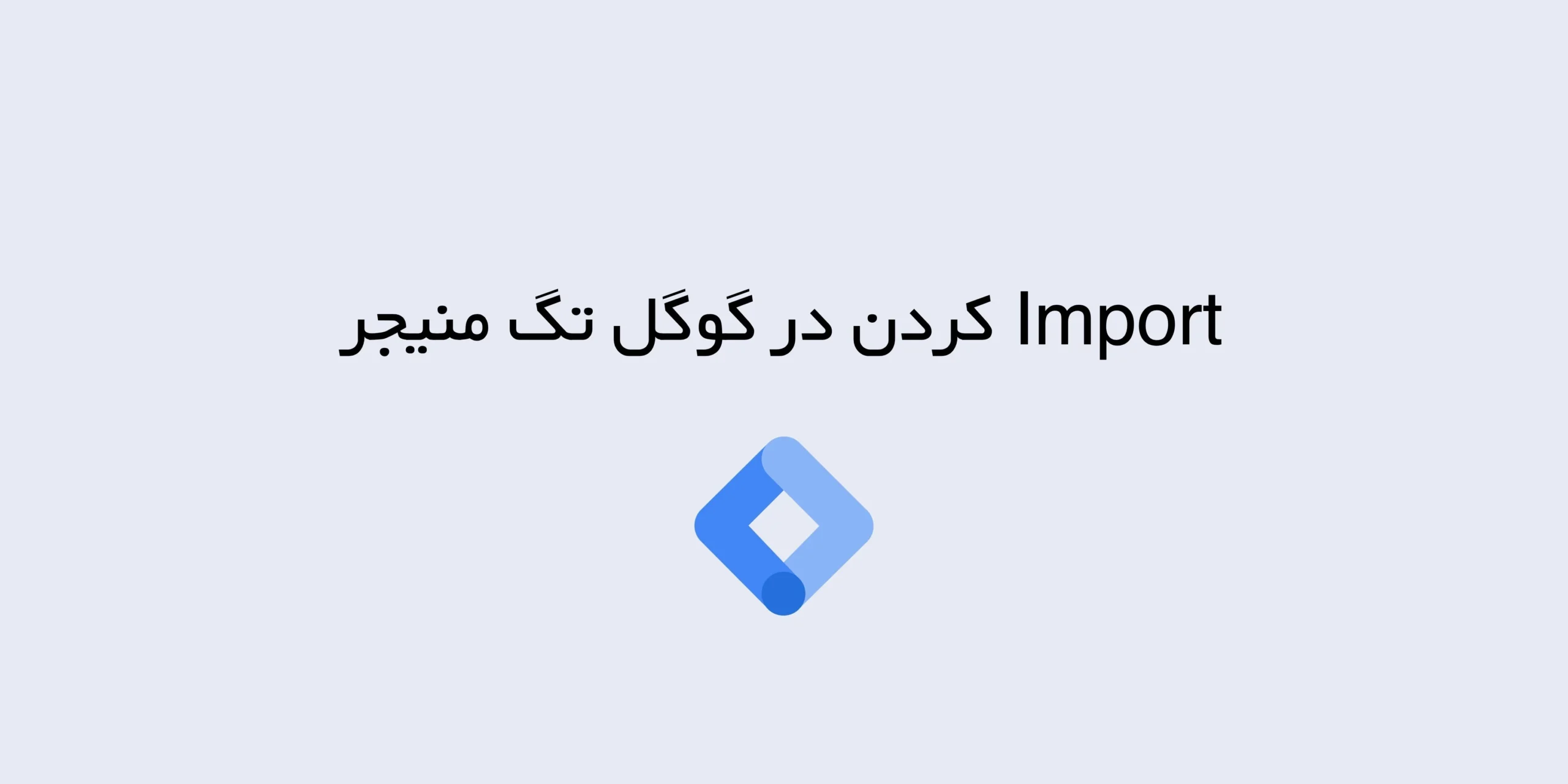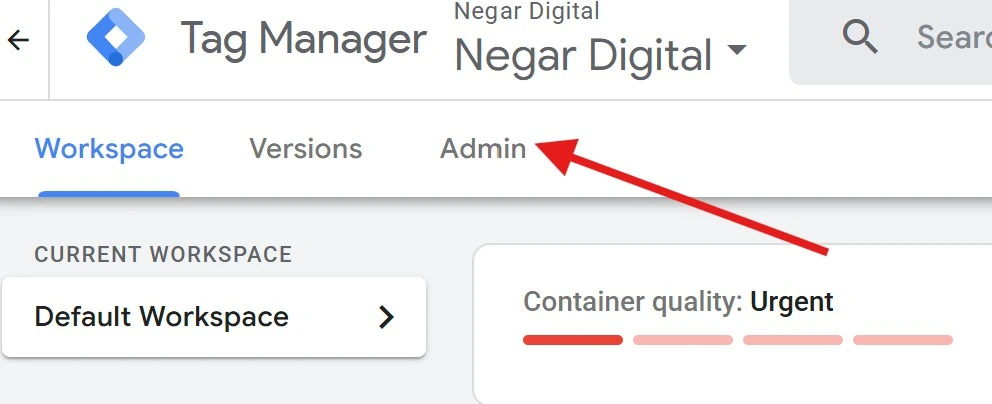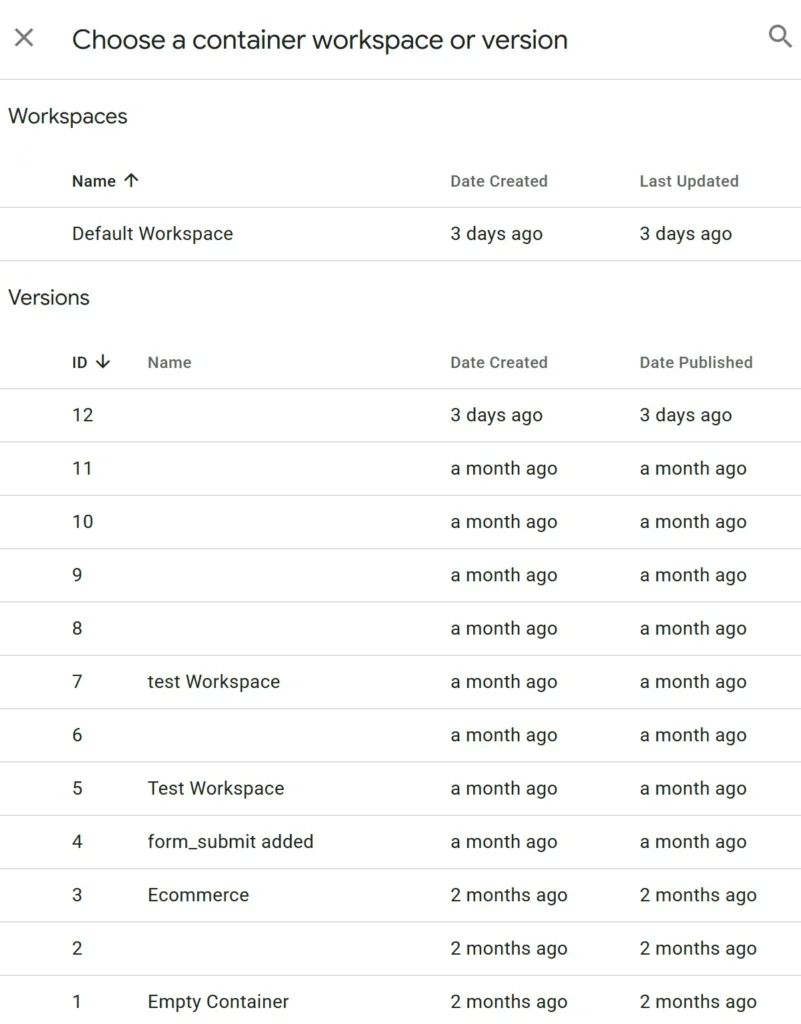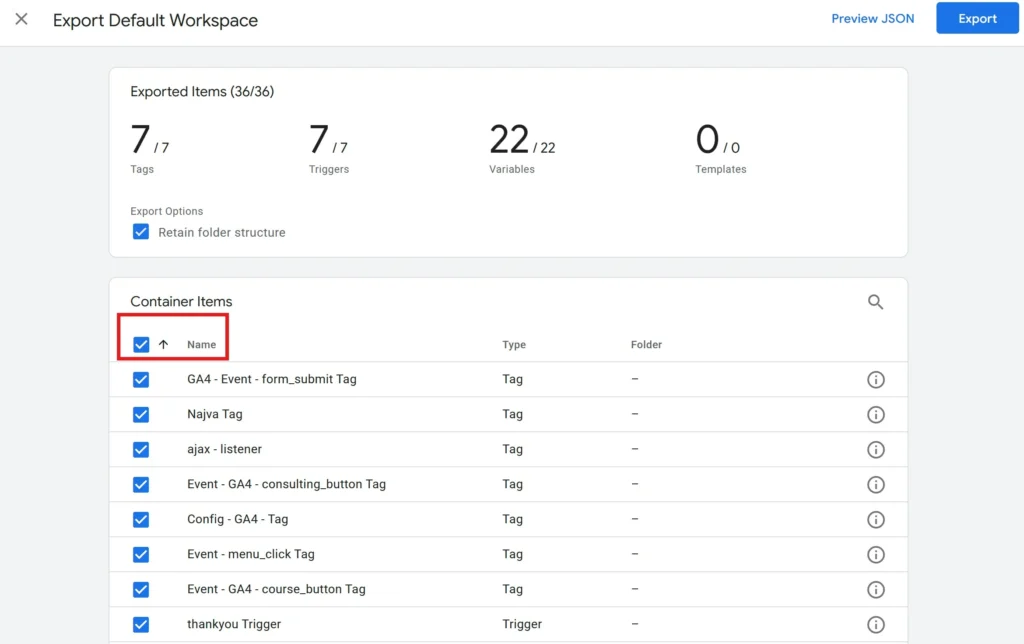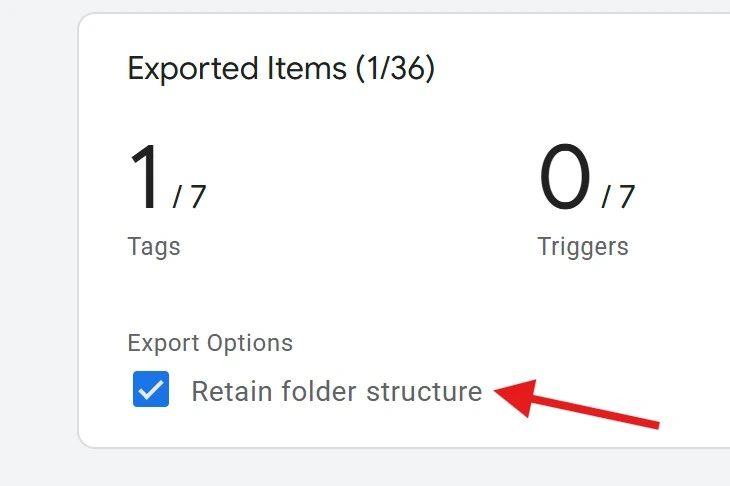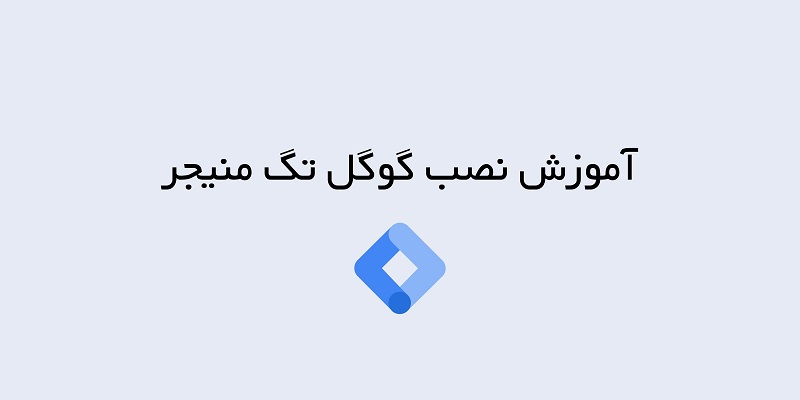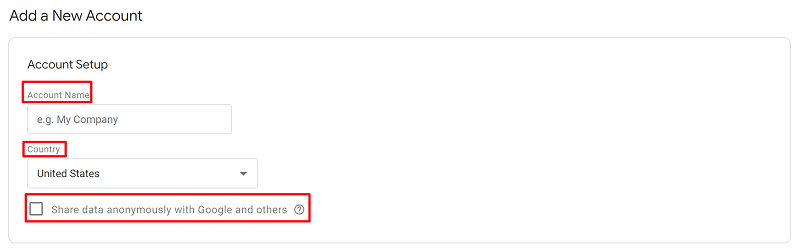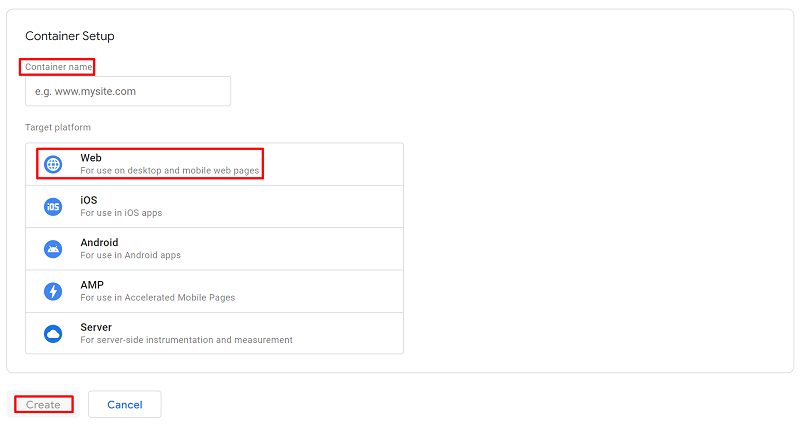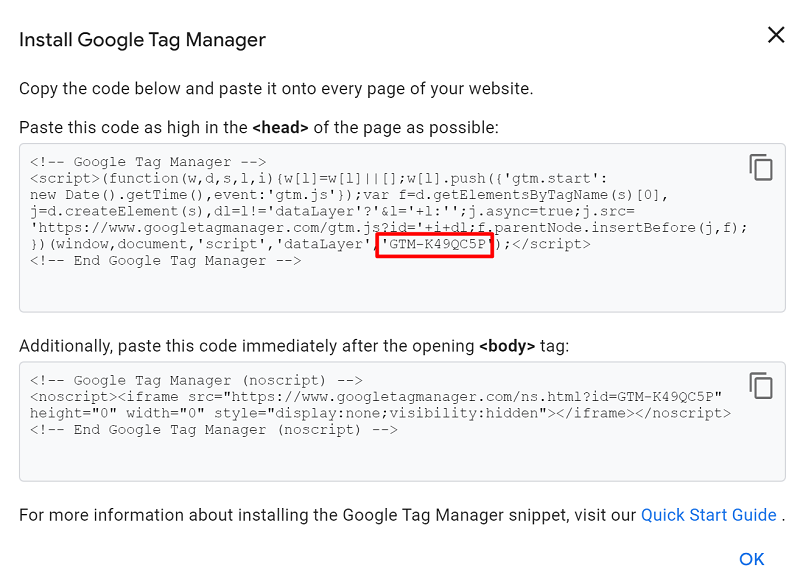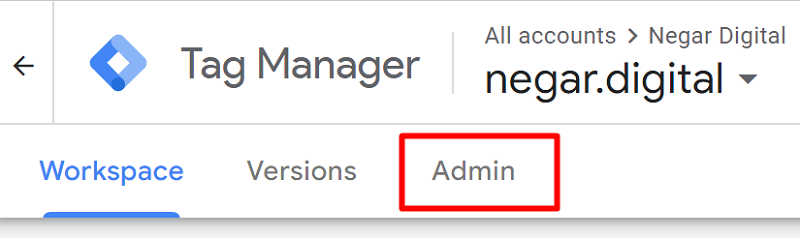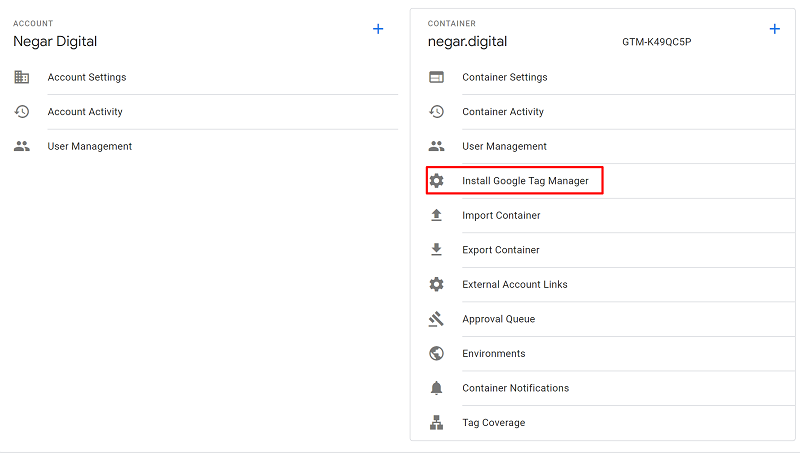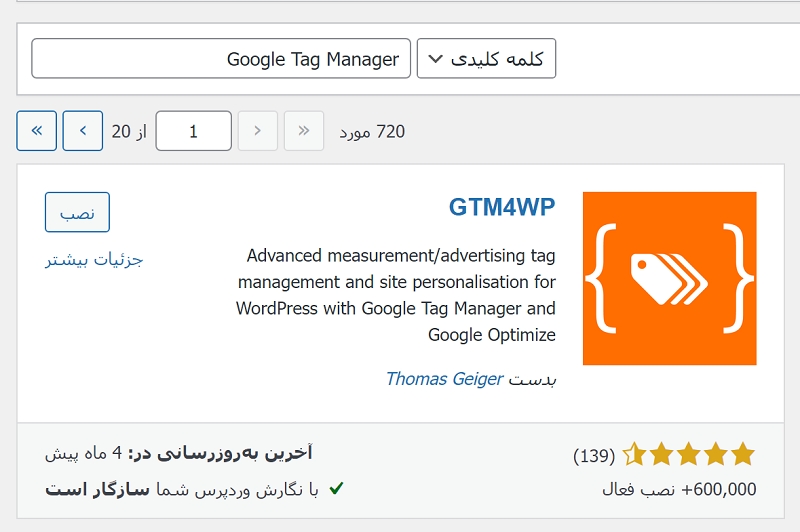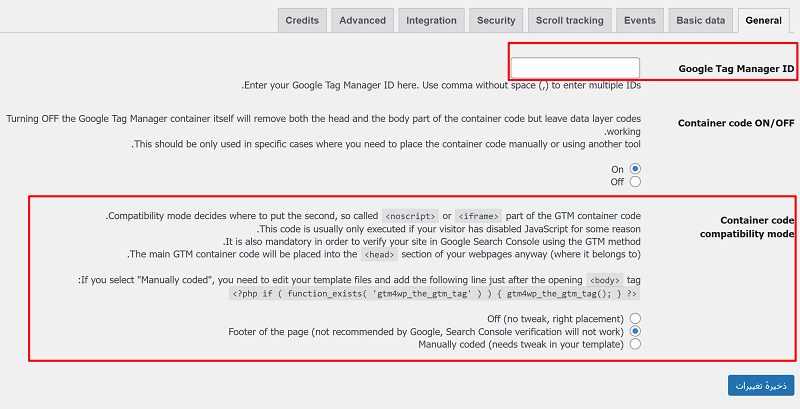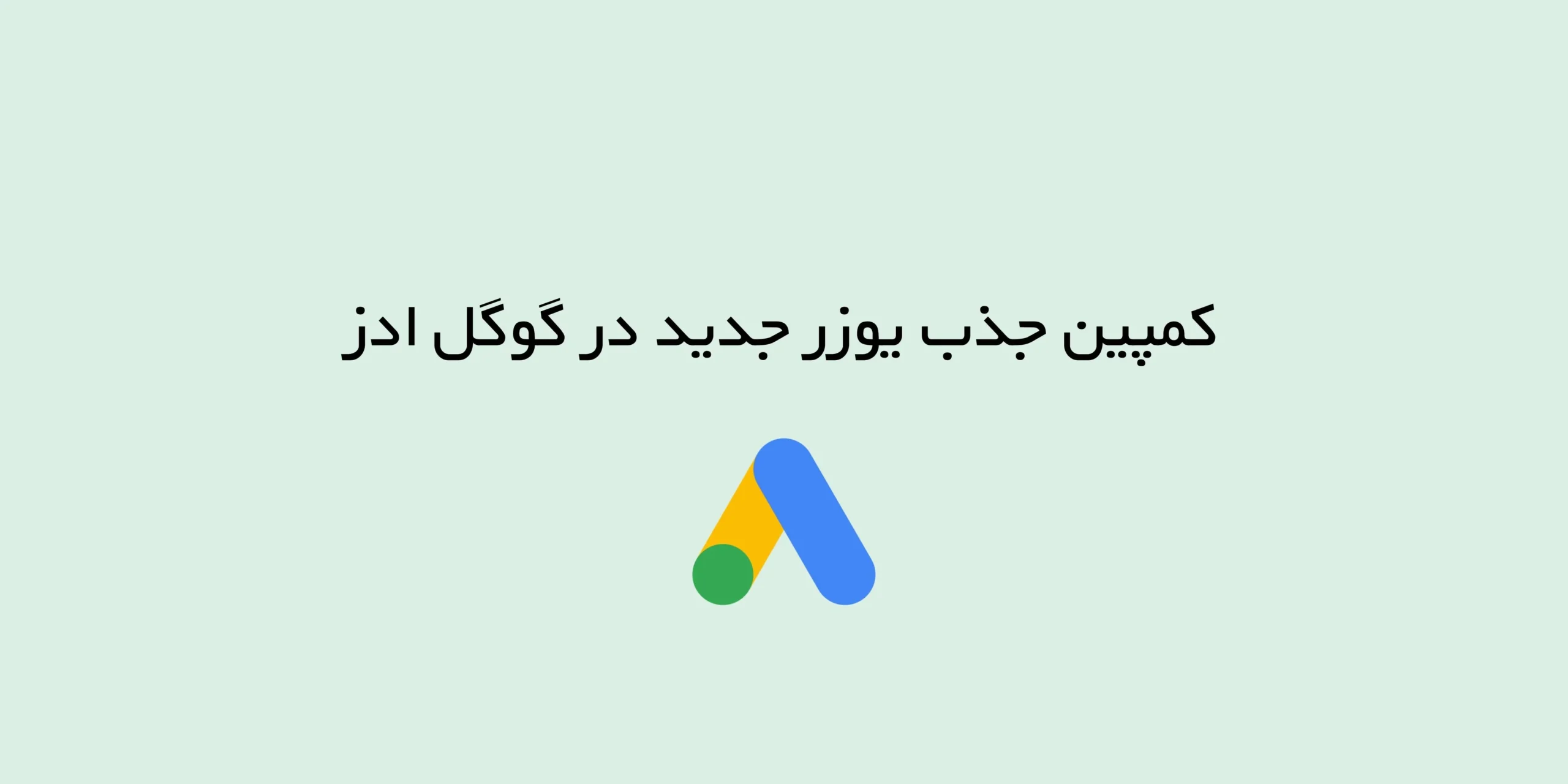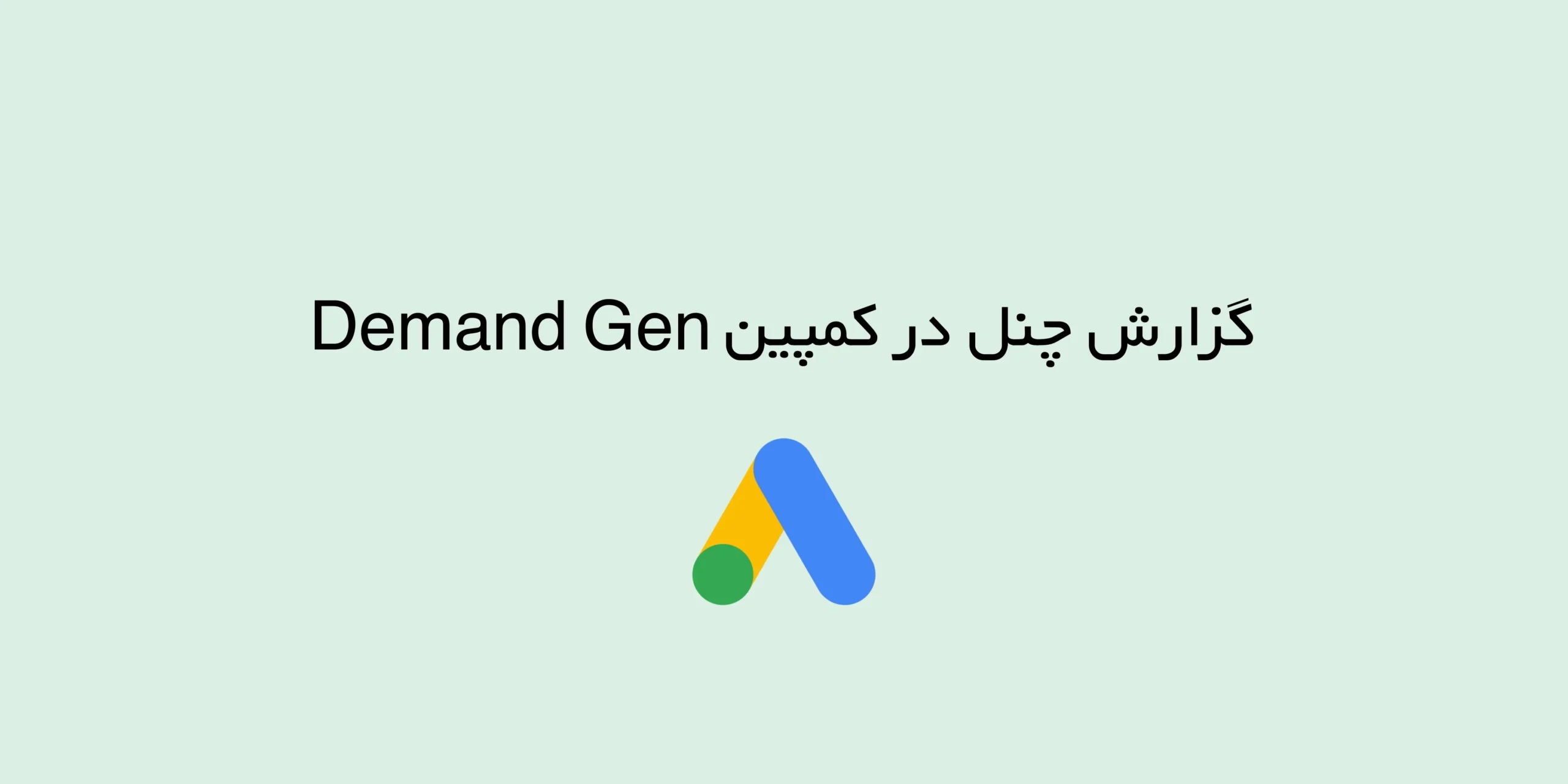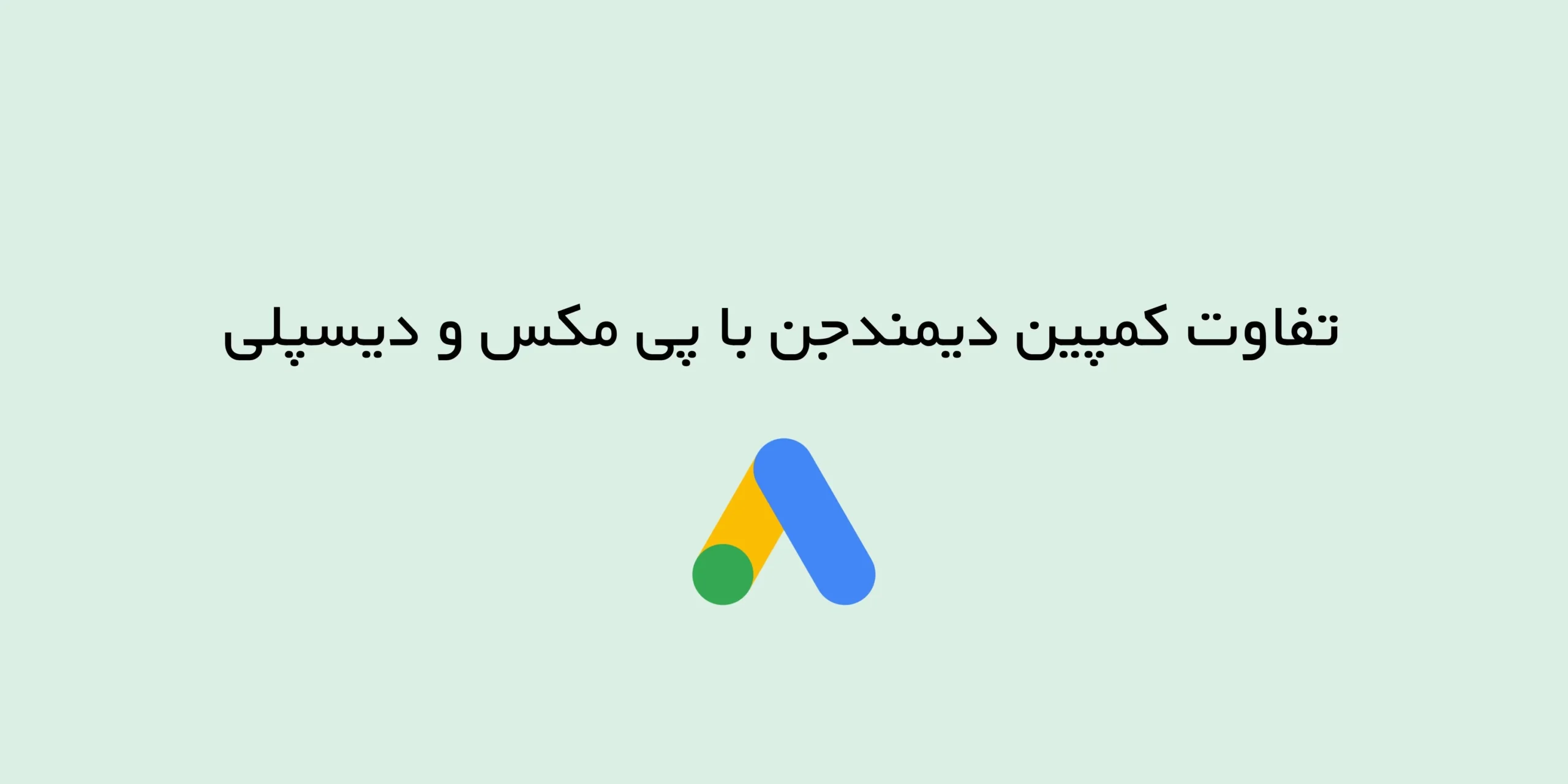اگر به دقت و صحت دادههایی که از طریق گوگل آنالیتیکس یا گوگل ادز جمعآوری میکنید اهمیت میدهید (که باید هم بدهید!)، ابزار Tag Diagnostics گوگل یکی از بهترین راهحلها برای بررسی و رفع مشکلات تگهای سایت شماست.
ابزار Tag Diagnostics چیست و از کجا به آن دسترسی پیدا کنیم؟
ابزار Tag Diagnostics برای بررسی سلامت و کیفیت تگهای گوگل در وبسایت شما طراحی شده. این ابزار به شما کمک میکند تا مشکلات احتمالی را شناسایی و اصلاح کنید و مطمئن شوید که دادههایی که به دست میآورید، دقیق و قابل اعتماد هستند.
برای دسترسی به این ابزار:
- به قسمت تنظیمات Google Tag در گوگل آنالیتیکس، گوگل ادز یا Google Tag Manager بروید.
- در بخش مربوط به “تگ شما”، وارد قسمت “Tag Quality” شوید.
- در آنجا میتوانید وضعیت کیفیت تگها را ببینید و در صورت وجود مشکل، روی آن کلیک کنید تا راهحل پیشنهادی نمایش داده شود.
وضعیتهای مختلف تگها چه معنایی دارند؟
ابزار Tag Diagnostics وضعیت تگهای شما را در چند دسته زیر نمایش میدهد:
🔵 عالی (Excellent)
همهچیز مرتب است! هیچ خطایی شناسایی نشده و تگهای سایت شما کاملاً بهینه هستند. البته پیشنهاد میشود هر از گاهی مجدداً بررسی کنید، چون ممکن است در آینده مشکلی پیش بیاید.
🟢 خوب (Good)
تگهای شما مشکل خاصی ندارند، اما گوگل پیشنهادهایی برای بهبود ارائه کرده. بهتر است این توصیهها را اجرا کنید تا دادههایتان بهینهتر شوند.
🟠 نیاز به توجه (Needs Attention)
مشکلی وجود دارد که باید به آن رسیدگی کنید، اما بحرانی نیست. به عنوان مثال، ممکن است یکی از صفحات تگ را به درستی بارگذاری نکرده باشد.
🔴 اضطراری (Urgent)
اینجا باید سریع وارد عمل شوید. مثلاً اگر تگ گوگل تا ۴۸ ساعت گذشته شناسایی نشده باشد، دادهها ممکن است صفر شوند! در این حالت باید فوراً تنظیمات تگ را بررسی و مشکل را برطرف کنید.
⚪ بدون دادهی اخیر (No Recent Data)
یعنی تگ گوگل هیچگاه در سایت شما شناسایی نشده. در این صورت، باید بررسی کنید که آیا کد مربوطه به درستی در صفحات سایت قرار گرفته یا نه.
مشکلات رایج در تنظیمات تگگذاری گوگل و راهحلهای پیشنهادی
اگر از Google Tag یا Google Tag Manager برای اندازهگیری و پیگیری رفتار کاربران در وبسایتتان استفاده میکنید، احتمالاً با برخی اخطارها یا “Diagnostics” روبرو شدهاید. این پیامها به شما کمک میکنند مشکلات احتمالی در تنظیمات تگگذاریتان را شناسایی و برطرف کنید. در این مطلب، نگاهی میاندازیم به رایجترین خطاهایی که ممکن است مشاهده کنید و روشهایی برای رفع آنها ارائه میدهیم.
۱. شناسایی دامنههای اضافی
اگر گوگل دامنههایی را شناسایی کرده که شما در تنظیمات Google Tag تعیین نکردهاید، این اخطار ظاهر میشود. باید همهی دامنههایی که از تگ گوگل استفاده میکنند را در تنظیمات تعیین کنید تا دادهها به درستی ردیابی شوند.
۲. ترتیب نادرست دستورهای gtag
اگر دستورات مربوط به رویدادها (event) پیش از تنظیمات (config) فراخوانی شوند، ممکن است نتایج پیشبینینشدهای رخ دهد. ابتدا باید config فراخوانی شود، سپس event.
۳. نبود برچسب Conversion Linker
اگر از Google Ads یا Floodlight استفاده میکنید ولی تگ Conversion Linker در GTM شما وجود ندارد، باید آن را اضافه کنید تا اطلاعات به درستی منتقل شود.
۴. صفحات بدون تگ
برخی صفحات وبسایت شما ممکن است هیچ تگی نداشته باشند که باعث کاهش دقت در گزارشگیری میشود. برای بررسی، به بخش Tag Coverage در پنل Google Tag بروید.
۵. استفاده از تگهای قدیمی Universal Analytics
استفاده از تگهای UA میتواند مانع بهرهبردن کامل از امکانات جدید GA4 شود.
۶. عدم رعایت قوانین رضایت کاربران (Consent) در اروپا
اگر وبسایت شما کاربران منطقه اقتصادی اروپا (EEA) را هدف قرار میدهد ولی از Consent Mode استفاده نمیکند یا آن را به درستی پیادهسازی نکردهاید، باید تنظیمات را به نسخه دوم (v2) ارتقا دهید.
۷. بارگذاری اشتباه دستورات Consent Mode
ترتیب اجرای این دستورات اهمیت دارد. بارگذاری نادرست آنها باعث ارسال سیگنالهای نادرست میشود. ترتیب صحیح را حتماً بررسی کنید.
۸. نرخ صفر رضایت کاربران
اگر در تنظیماتتان همیشه به صورت پیشفرض رضایت کاربران را رد میکنید، گوگل آن را به عنوان ۰% consent rate در نظر میگیرد که میتواند باعث از دست رفتن دادهها یا اختلال در ریمارکتینگ شود.
۹. جایگاه نامناسب تگها در صفحات
اگر تگها بیش از حد پایین در کدهای صفحه قرار گرفته باشند، ممکن است دیر بارگذاری شوند و باعث از دست رفتن سیگنالها شوند. تگها را نزدیک به ابتدای <head> قرار دهید.
۱۰. تگ فعال نیست
اگر در ۴۸ ساعت گذشته تگی هیچ دادهای ارسال نکرده، گوگل اخطار میدهد. برای بررسی، از ابزار Tag Assistant استفاده کنید.
۱۱. صفحات فرود بدون تگ
اگر صفحاتی که از طریق تبلیغات Google Ads هدایت میشوند تگگذاری نشده باشند، ممکن است عملکرد کمپین به شدت افت کند.
۱۲. مشکلات در انتقال GCLID هنگام ریدایرکت
اگر ریدایرکتها در سایت شما باعث حذف GCLID (شناسه کلیک گوگل) شوند، نمیتوان مسیر کامل تبدیل (conversion) کاربر را ردیابی کرد. باید ریدایرکتها را طوری تنظیم کنید که GCLID حفظ شود.
چطور هشدارهای تشخیصی گوگل تگ را مدیریت یا حذف کنیم؟
برخی از این هشدارها ممکن است به تنظیماتی مربوط باشند که شما عمدی تغییر ندادهاید یا فعلاً قصد ندارید آنها را اعمال کنید. خبر خوب این است که میتوانید برخی از این هشدارها را رد (Dismiss) کنید تا دیگر روی کیفیت تگ شما تأثیر نگذارند.
حذف هشدار در Google Tag
برای رد کردن یک هشدار:
- به بخش Diagnostics در تنظیمات Google Tag بروید.
- در قسمت «Tag quality»، روی آیکون سهنقطهای کنار هشدار مورد نظر کلیک کنید.
- گزینهی Dismiss را انتخاب کنید.
- در صورت نمایش پنجرهی تأیید، دلیل رد کردن را مشخص کرده و روی «Yes» بزنید.
پس از این کار، آن هشدار از فهرست فعال خارج شده و دیگر امتیاز کیفی تگ شما را پایین نمیآورد.
💡 نکته: همهی هشدارها قابل رد کردن نیستند. همچنین اگر شرایط تغییر کند—مثلاً تعداد صفحات آسیبدیده یا کاربران افزایش پیدا کند—ممکن است آن هشدار دوباره ظاهر شود.
بازیابی هشدار ردشده
اگر نظرتان عوض شد یا خواستید بررسی مجدد انجام دهید:
- دوباره وارد بخش Diagnostics شوید.
- در انتهای قسمت «Tag quality»، هشدارهای ردشده را خواهید دید.
- روی سهنقطهی کنار هشدار مورد نظر کلیک کرده و گزینهی Recover را بزنید.
نتیجهگیری
مدیریت هوشمند هشدارهای گوگل تگ نه تنها به شما کمک میکند تمرکز بهتری روی مشکلات واقعی داشته باشید، بلکه باعث میشود تجربهی بهینهتری از این ابزار تحلیلی قدرتمند داشته باشید. پس هر از گاهی نگاهی به بخش Diagnostics بیندازید تا مطمئن شوید چیزی از قلم نیفتاده است!