امکان مشاهده conversion rate یا نرخ تبدیل در آنالیتیکس ۴، فراهم شده است. یکی از مهمترین چالشهای کاربران، بعد از نصب آنالیتیکس ۴ روی سایت، عدم مشاهده کانورژن ریت، بین انواع متریکهای GA4 بود. اما خوشبختانه و با توجه به اینکه ابزار آنالیتیکس ۴ در حال توسعه است و احتمالا در آینده بازهم تغییرات زیادی داشته باشد، کانورژن ریت یا نرخ تبدیل به عنوان یک متریک کاربردی و مهم، هم به گزارشهای استاندارد و هم به گزارشهای explore اضافه شد.
در حال حاضر، گوگل آنالیتیکس ۴ علاوه بر کانورژن ریت معمول و رایج که نشان دهنده درصد سشن های شامل کانورژن به کل سشن ها است، نوع جدیدی از کانورژن ریت که نشان دهنده تعداد یوزرهای تبدیل شده به کل یوزرها در سایت است را در اختیار کاربران خود قرار میدهد.
اگر میخواهید بدانید که کانورژن ریت در آنالیتیکس ۴ کجاست، چطور محاسبه میشود و به طور کلی کانورژن در آنالیتیکس ۴ چیست، در ادامه این مطلب همراه من باشید.
کانورژن چیست؟
به طور کلی، هر اقدام ارزشمندی برای کسب و کار که توسط کاربر در سایت یا اپلیکیشن انجام میشود را میتوان یک کانورژن در نظر گرفت. به عنوان مثال، تکمیل فرم، خرید، ثبت نام در خبرنامه و … را میتوان از جمله مهمترین کانورژنها برای سایتهای مختلف در نظر گرفت.
اگر پیش از این از آنالیتیکس یونیورسال برای بررسی نتیجه فعالیتهای بازاریابی و کمپینهای تبلیغاتی خود استفاده میکردهاید، احتمالا با مفهوم Goal آشنایی دارید. نکته قابل توجه این است که در آنالیتیکس ۴، مفهومی به اسم Goal وجود ندارد و اقدامات ارزشمند کاربر تحت عنوان Conversion اندازه گیری و گزارش میشوند. در ادامه این مطلب، تفاوت Goal با کانورژن در آنالیتیکس ۴ را بررسی خواهیم کرد.
نحوه اضافه کردن متریک کانورژن ریت به گزارشهای استاندارد در آنالیتیکس ۴
وارد حساب کاربری آنالیتیکس خود شوید.
روی گزینه Reports، Acquisition و سپس Traffic acquisition کلیک کنید.
سمت چپ و پایین صفحه، روی علامت < کلیک کنید تا نمای واضحتری از گزارش داشته باشید.
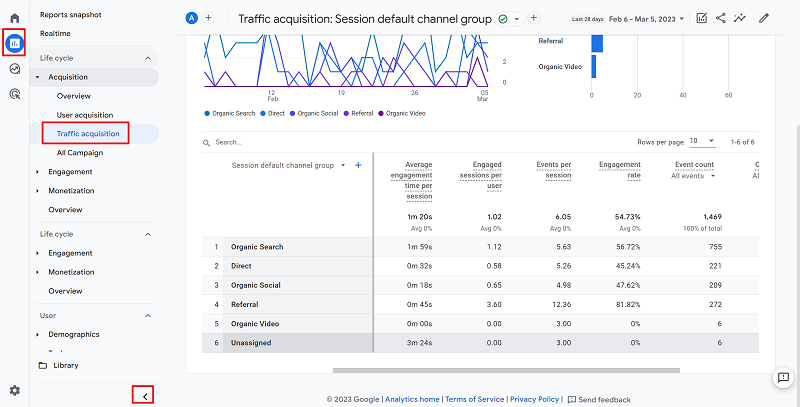
اگر از اسکرول افقی برای مشاهده کامل گزارش استفاده کنید، احتمالا متوجه میشوید که متریک کانورژن ریت در حالت عادی در گزارش وجود ندارد. اما نگران نباشید، چون میتوانید به صورت دستی و از طریق علامت مداد در گوشه و بالا سمت راست صفحه، متریک Conversion Rate را به گزارشهای استاندارد آنالیتیکس ۴ اضافه کنید.
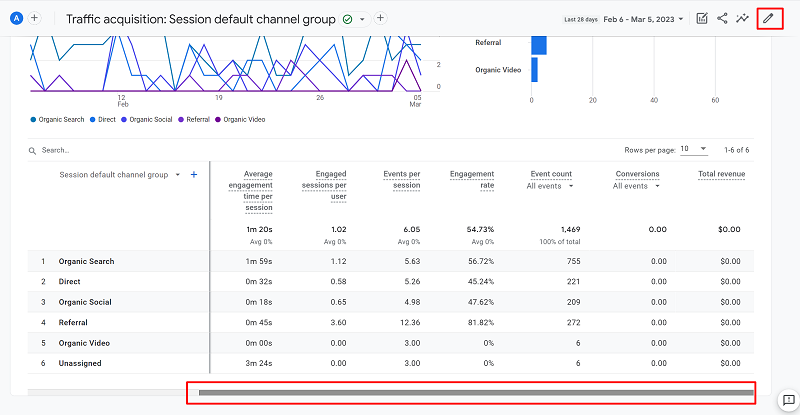
از آنجایی که نرخ تبدیل به صورت کمی اندازه گیری میشود، به این معنی که همیشه یک عدد است و نه متن، GA4 این معیار را به عنوان یک متریک در نظر میگیرد. به همین دلیل، روی گزینه Metrics کلیک کنید. با کلیک روی این گزینه، لیست کامل تمام متریکهایی که در حال حاضر در گزارش وجود دارند، نمایش داده میشوند. از طریق همین بخش میتوانید متریکهای مورد نیاز را اضافه کنید یا مواردی که نمیخواهید، حذف کنید. فقط توجه داشته باشید که فقط میتوانید حداکثر ۱۲ متریک به گزارشهای استاندارد اضافه کنید.
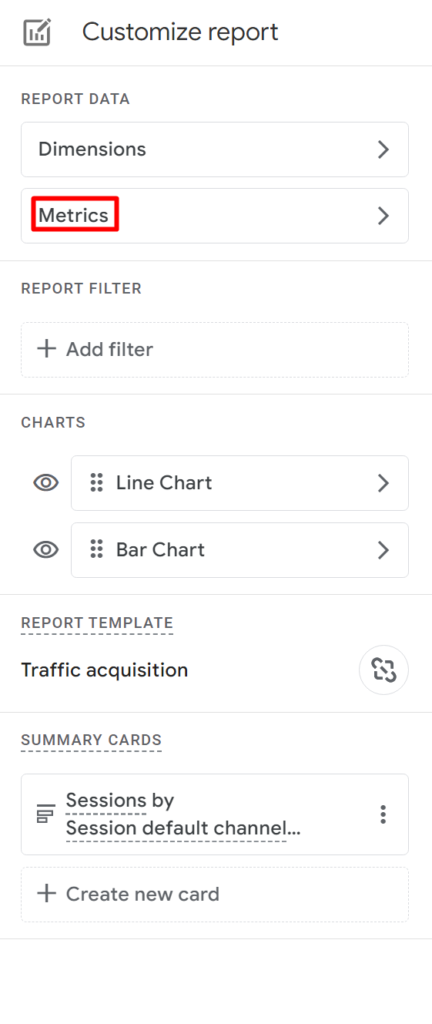
روی گزینه Add metric کلیک کنید.
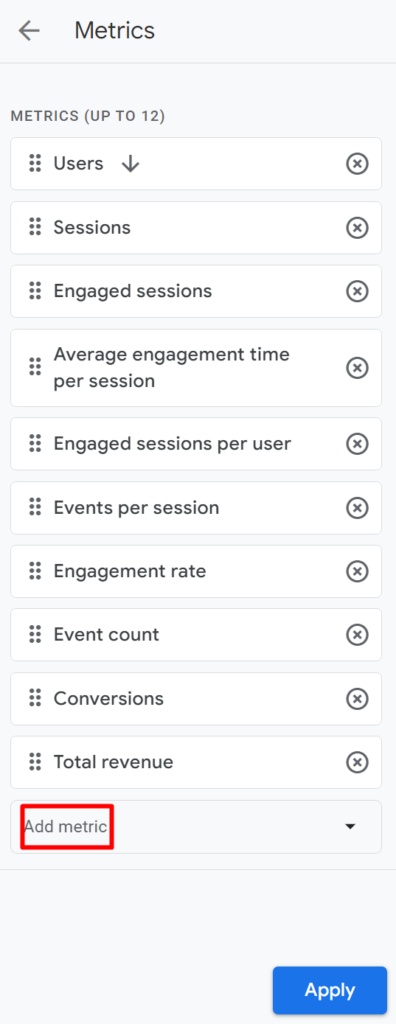
با مرور یا جستجوی عبارت Conversion Rate متوجه خواهید شد که دو متریک مرتبط با کانورژن ریت وجود دارد؛ یکی در اسکوپ سشن و دیگری در اسکوپ یوزر. در ادامه به طور مفصل در مورد تفاوت این دو متریک مرتبط با کانورژن ریت در آنالیتیکس ۴ و نحوه محاسبه هرکدام صحبت خواهیم کرد. میتوانید هر دو مورد را به گزارش خود اضافه کنید.
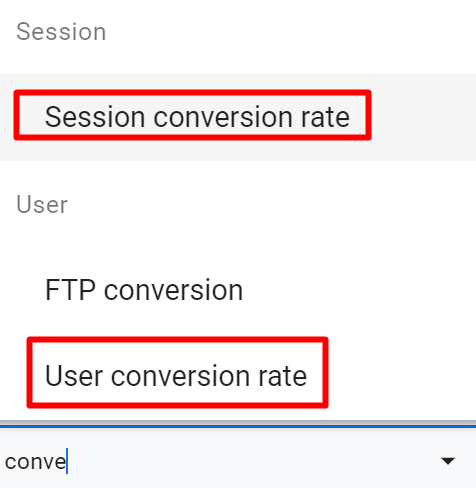
با استفاده از قابلیت درگ اند دراپ، این دو متریک را به ابتدای لیست متریکها بیاورید. سپس روی گزینه Apply کلیک کنید.
🚨 توجه: برای مشاهده کانورژن ریت در آنالیتیکس ۴، باید تمام این مراحل را برای گزارشهای دیگر هم پشت سر بگذارید و هر گزارش را به صورت جداگانه سفارشی کنید.
با نگاهی به گزارش متوجه خواهید شد که مقادیر مختلفی برای کانورژن ریت از منظر سشن (session) و یوزر (user) گزارش شده است.نرخ تبدیل کاربر، همیشه بیشتر از نرخ تبدیل سشن است. این به این دلیل است که حتی اگر یک کاربر چندین سشن داشته باشد و فقط در یک سشن کانورت شود، این کاربر به عنوان کاربر تبدیلشده حساب میشود و سشنهای تبدیلنشده ی او تأثیری بر نرخ تبدیل کاربر نخواهد داشت.
تفاوت User Conversion Rate و Session Conversion Rate چیست؟
برای بررسی تفاوتهای این دو کانورژن ریت در اسکوپهای مختلف، بهتر است ابتدا تعریفی از هرکدام داشته باشیم. با ارائه یک مثال، درک بهتری از تفاوت این دو کانورژن ریت خواهید داشت.
تصور کنید که دو کاربر یا یوزر منحصر به فرد داریم که هریک ۳ سشن داشتهاند.
کاربر اول در دو سشن کانورژن داشته است؛ اما کاربر دوم در هیچ یک از سشن ها، کانورژنی انجام نداده است.
User Conversion Rate چیست و چگونه محاسبه میشود؟
این متریک نشان دهنده درصد کاربرانی است که تبدیل شدهاند. برای محاسبه نرخ تبدیل کاربران، باید تعداد کل کاربرانی که کانورژن داشتهاند را بر تعداد کل کاربران تقسیم کنیم.
در مثال ما، دو کاربر وجود دارد که تنها یکی از آنها کانورژن داشته است. در نتیجه کانورژن ریت این بار و در اسکوپ یوزر، ۵۰% درصد خواهد بود.
لازم به ذکر است که کاربران، صرف نظر از تعداد کانورژن هایی که داشتهاند، تنها یک بار شمرده میشوند. به عنوان مثال، اگر یک کاربر، ۲ کانورژن داشته باشد، تنها یک بار به عنوان کاربر کانورت شده در نظر گرفته میشود. حتی اگر کاربر دیگری ۵۰ سشن داشته باشد و فقط یک بار تبدیل شود، همچنان کاربر تبدیل شده در نظر گرفته میشود.
Session Conversion Rate چیست و چگونه محاسبه میشود؟
درصد سشن هایی را نشان میدهد که یک یا چند کانورژن در آن رخ داده است.
برای محاسبه نرخ تبدیل در اسکوپ سشن، باید تعداد کل سشن هایی که کانورژن در آنها رخ داده است را به کل سشن ها تقسیم کنیم. لازم به ذکر است که نحوه محاسبه کانورژن ریت در آنالیتیکس ۴، مشابه با آنالیتیکس یونیورسال است.
توجه: از آنجایی که Universal Analytics در جولای ۲۰۲۳ از دسترس خارج میشود، توصیه میکنیم فرایند مهاجرت به آنالیتیکس ۴ (GA4) را همین الان آغاز کنید.
در مثال ما، به طور کلی، ۶ سشن رخ داده است. تعداد سشن هایی که کانورژن در آن رخ داده است، ۲ مورد است. در نتیجه کانورژن ریت در اسکوپ سشن، تقریباً ۳۴% خواهد بود.
تجزیه و تحلیل کانورژن ریت یک ایونت خاص در آنالیتیکس ۴
حال که با نحوه محاسبه کانورژن ریت در آنالیتیکس ۴ آشنا شدید، میتوانید برای تجزیه و تحلیل بهتر کمپینهای تبلیغاتی و هریک از سورس مدیومها و تاثیر آنها در نرخ تبدیل، برای هریک از کانورژنها یک گزارش از طریق گزارشهای استاندارد آنالیتیکس ۴ ایجاد کنید.
🚨 برای اینکه گزارش خریدهای انجام شده از طریق هریک از سورس مدیومهای مختلف را ذخیره کنید، باید دسترسی ادمین داشته باشید. در صورت نداشتن این دسترسی، علامت مداد را در گوشه، سمت راست و بالا نخواهید دید.
وارد گزارش Traffic acquisition شوید.
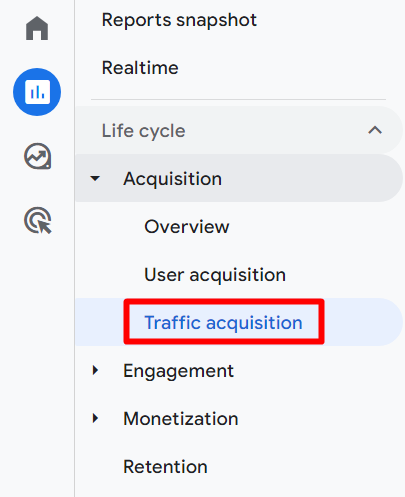
از منوی کشویی زیر متریک Conversions، کانورژن مد نظر خود را انتخاب کنید. سپس دایمنشن را از Session default channel group به Session source / medium تغییر دهید.

سپس روی علامت Save در بالای صفحه سمت راست، کلیک کنید.
گزینه Save as a new report را انتخاب کنید.
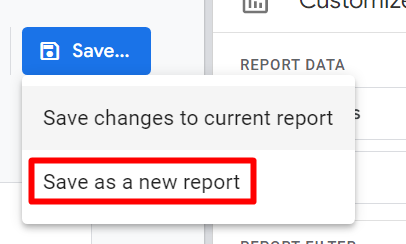
در پنجرهای که نمایش داده میشود، یک اسم معنادار برای گزارش انتخاب کنید. به عنوان مثال: Purchase conv. Session source / medium
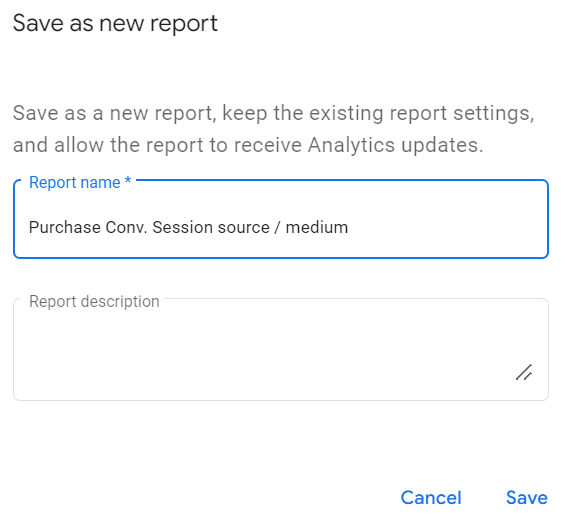
برای اینکه بتوانید گزارش ساخته شده را به منوی آنالیتیکس ۴ اضافه کنید، از منوی سمت چپ، روی گزینه Library کلیک کنید.
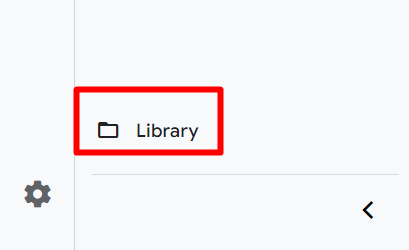
در ردیف Collections، روی گزینه ویرایش Life Cycle کلیک کنید. به غیر از این روش، میتوانید یک Collections جدید، برای گزارشهایی که به طور خاص از گزارشهای استاندارد تهیه میکنید، ایجاد کنید. در صورت انتخاب روش دوم، باید روی گزینه Create new collection کلیک کنید.
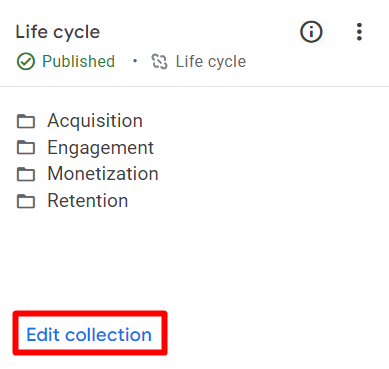
در صفحهای که نمایش داده میشود، اسم گزارشی که ایجاد کردید را جستجو کنید (میتوانید از طریق اسکرولکردن هم گزارشی که ایجاد کردهاید را در بخش Detail Reports، پیدا کنید.) سپس با استفاده از قابلیت درگ اند دراپ، گزارشی را به بخش مد نظر خود در کالکشن Life Cycle اضافه کنید.
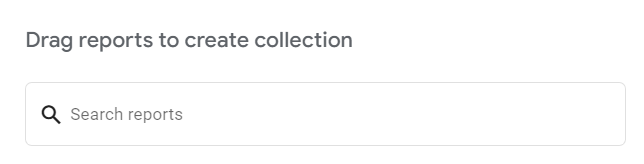
سپس روی گزینه save و Save changes to current collection کلیک کنید.
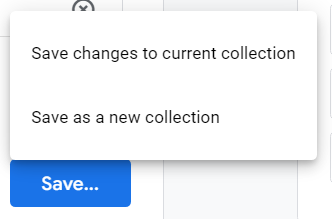
با انجام یک رفرش، خواهید دید که گزارش ساخته شده توسط شما، به منوی سمت چپ آنالیتیکس، اضافه شده است.
کانورژن ریت در گزارشهای Explore آنالیتیکس ۴
وارد بخش گزارشهای Explore شوید.
از میان انواع مدلهای گزارشی که نمایش داده میشود، روی گزینه Blank کلیک کنید.
یک اسم برای گزارش خود انتخاب کنید و از طریق علامت +، یک دایمنشن و چند متریک به گزارش اضافه کنید. به عنوان مثال session source/medium به عنوان دایمنشن و Total users، Sessions، Conversions، User conversion rate و Session conversion rate را به عنوان متریک اضافه کنید.
برای اضافه کردن دایمنشن و متریکها به گزارش یا ستون دوم، دو راه پیش رو دارید: دوبار کلیک کردن روی هر کدام یا استفاده از قابلیت درگ اند دارپ.
نکته مهمی که ممکن است متوجه آن شوید این است که اگر تعداد کانورژنها را بر تعداد سشن تقسیم کنید، با نرخ تبدیل سشن مطابقت نخواهد داشت. توجه داشته باشید، مقداری که به عنوان Conversions در آنالیتیکس ۴ گزارش میشود، مقدار تمام کانورژنهای رخ داده در بازه زمانی تعیین شده است. اما در فرمولی که برای محاسبه کانورژن ریت در اسکوپ سشن پیشتر استفاده کردیم، تنها تعداد سشنهایی که کانورژن در آنها رخ داده است را در نظر گرفتیم. به عنوان مثال، تصور کنید که یک کاربر در یک سشن، سه کانورژن داشته است. در این صورت تعداد کانورژنها ۳ و تعداد سشن هاییکانورزن که کانورژن در آن رخ داده است، ۱ خواهد بود.

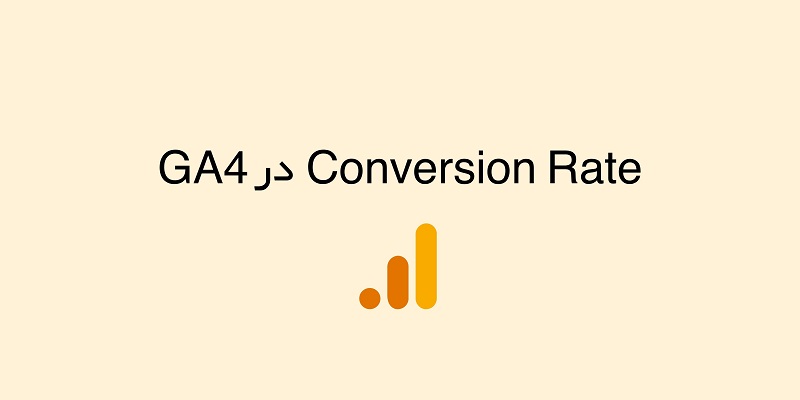
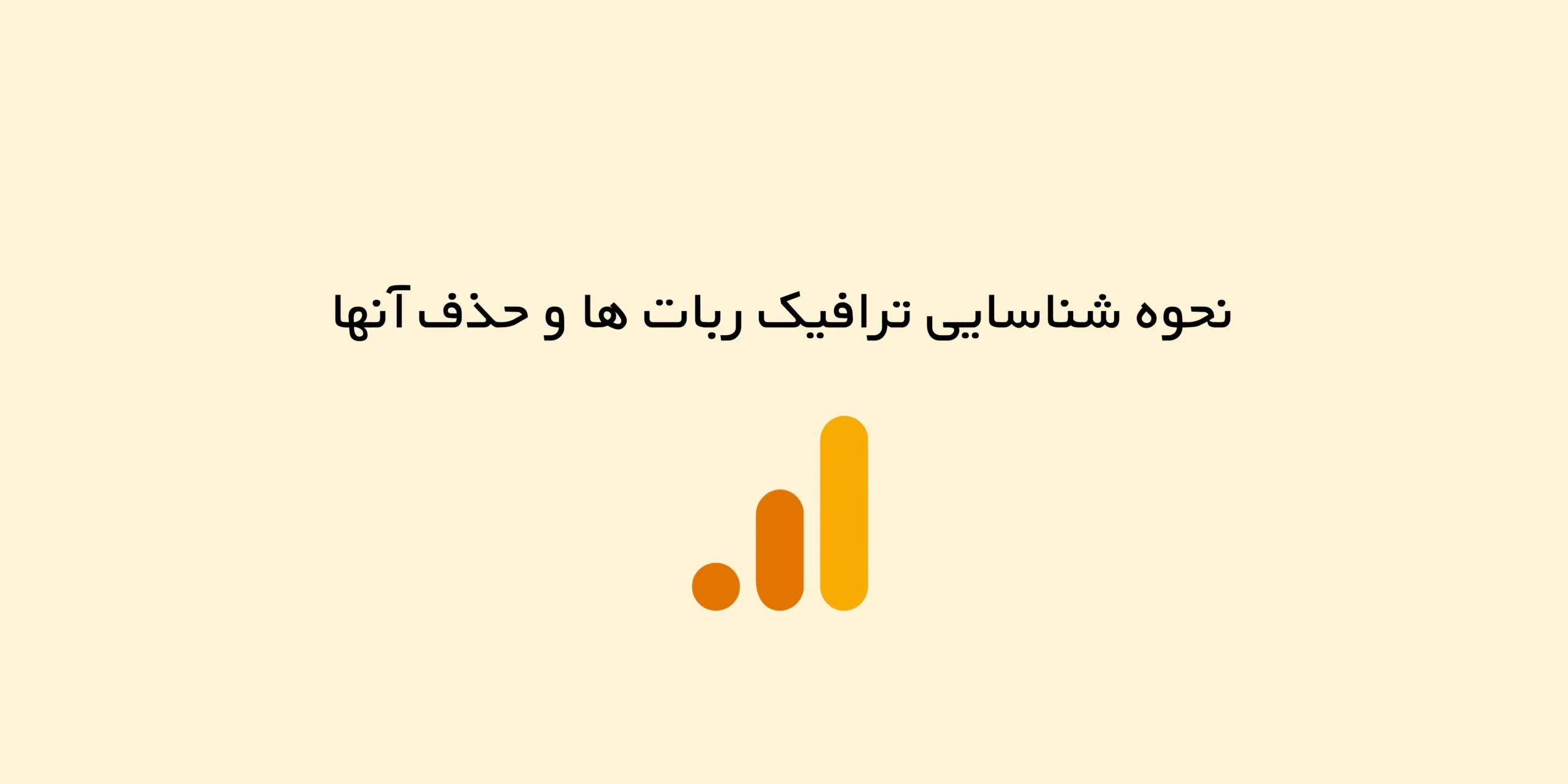
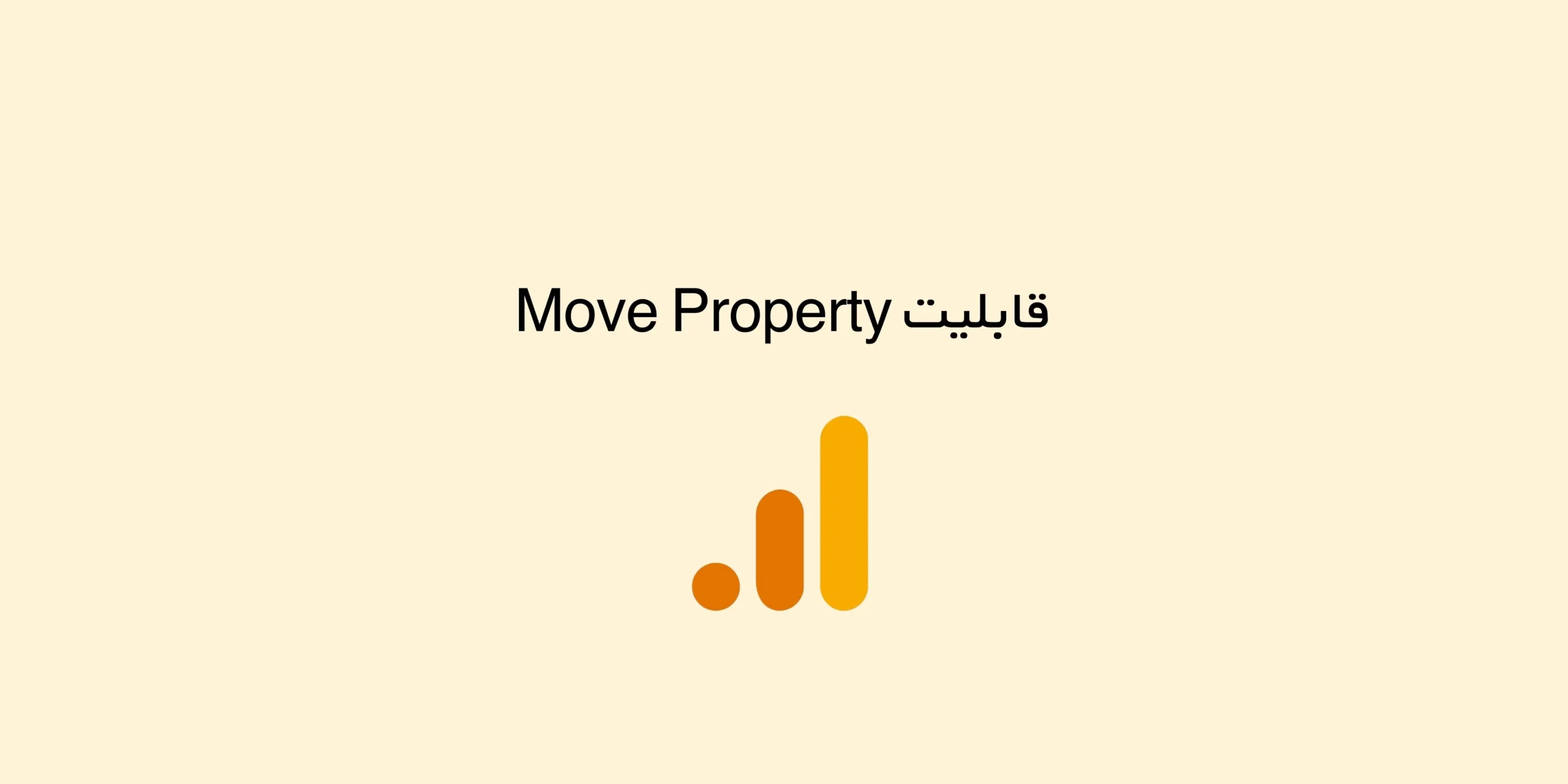
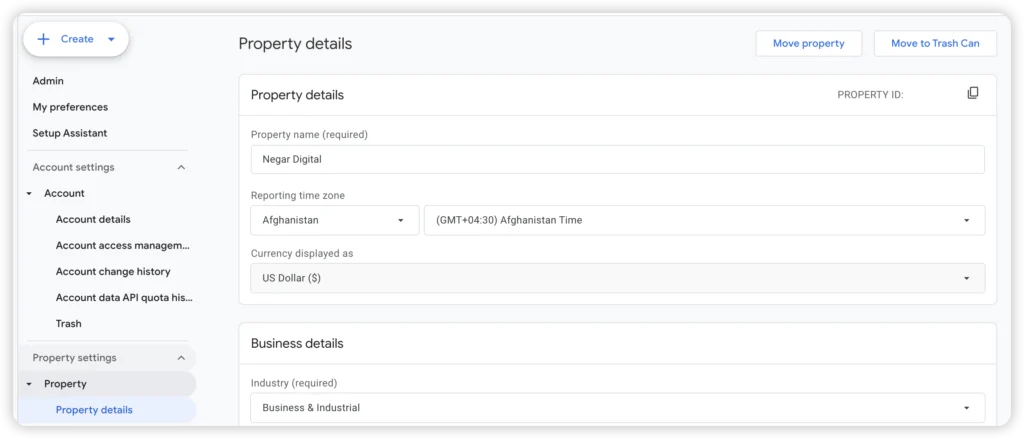
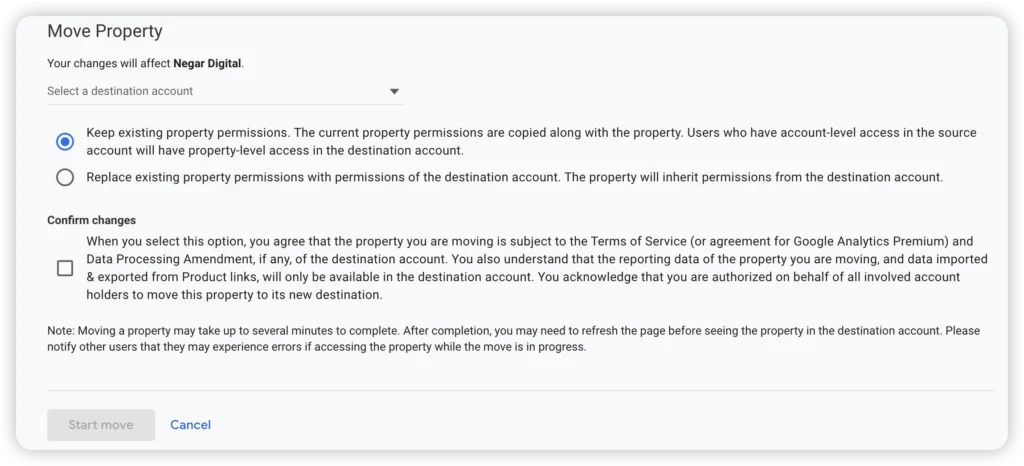
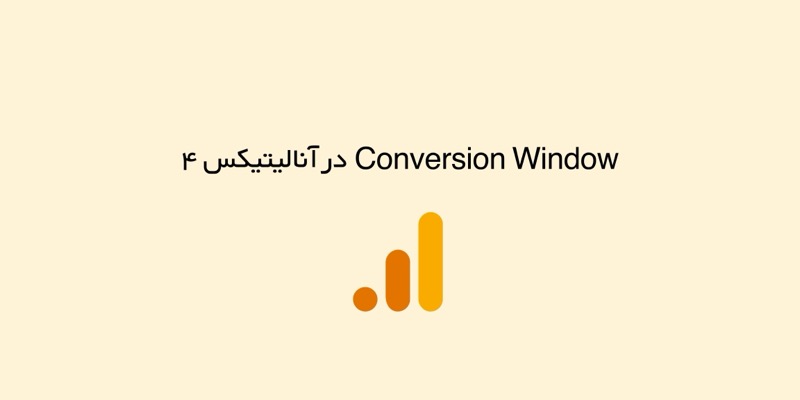
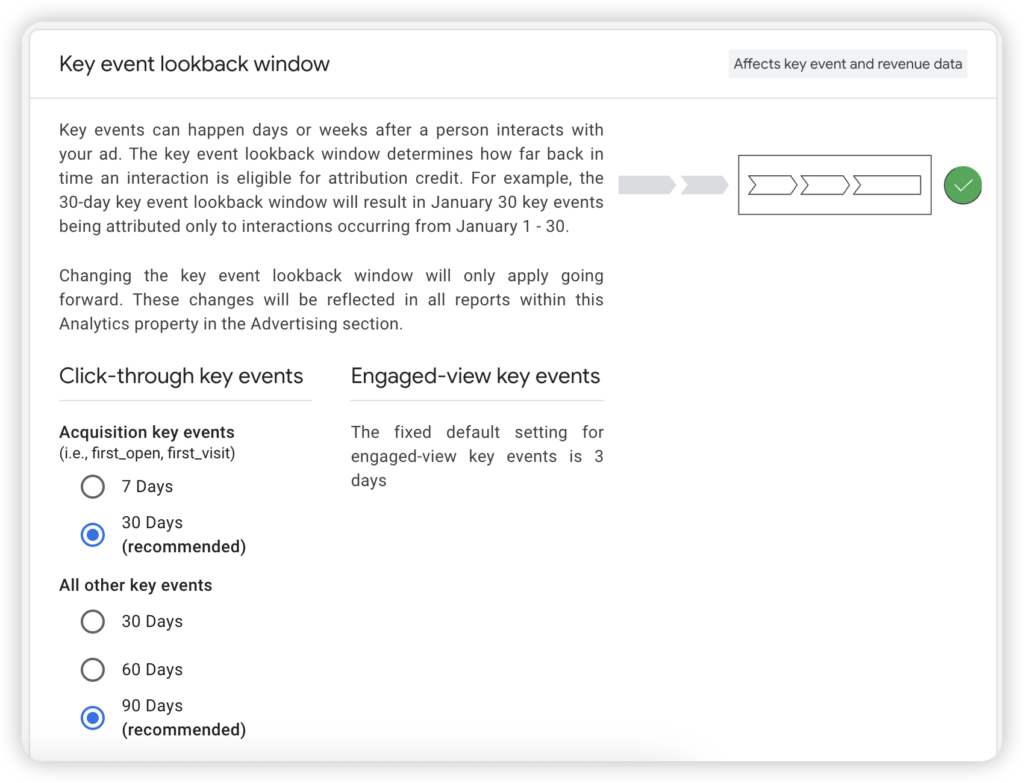

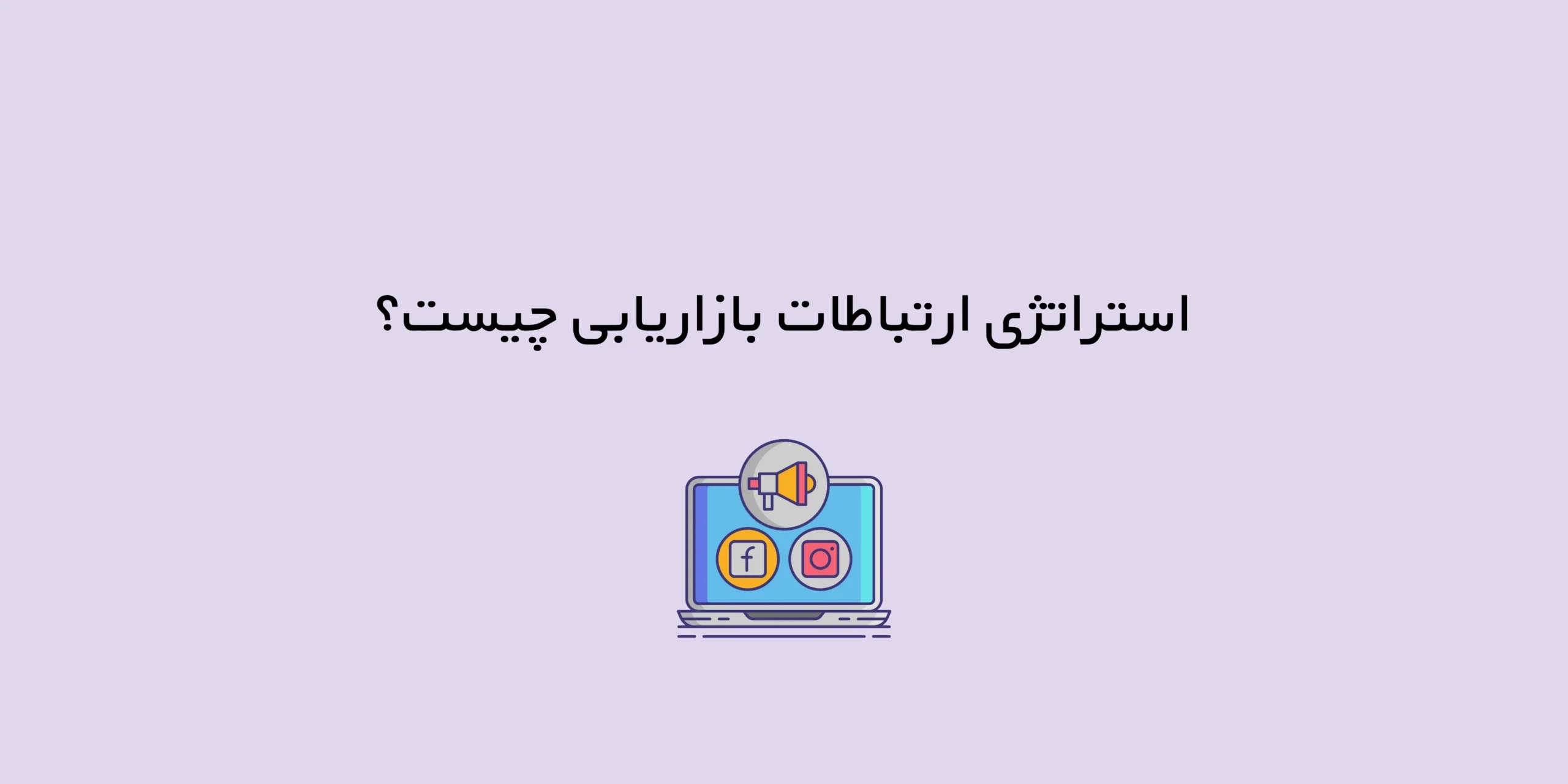
4 پاسخ
خیلی ممنون بابت آموزش خیلی خوبتون در رابطه با GA4 مطالب بسیار کاربردی هستن
خیلی خوشحالم که براتون مفید بوده.
سلام. ممنون بابت مطلب خوبتون
ایا توی گزارش explor امکان گزارش گیری بر اساس یک کانورژن حاص داریم؟ مثلا من یک کانورژن ست کردم که فلاان فرم سایتم سابمیت بشه کانورژن ثبت بشه در حالی که توی سایتم تعداد زیادی هم فرم دارم
ایا امکان فیلتر کردن بر این اساس هست؟
سلام عزیزم
ممنونم از همراهیت
بله برای یک کانورژن خاص امکان گزارش گیری وجود داره که ترفندش رو در این مطلب گفتم