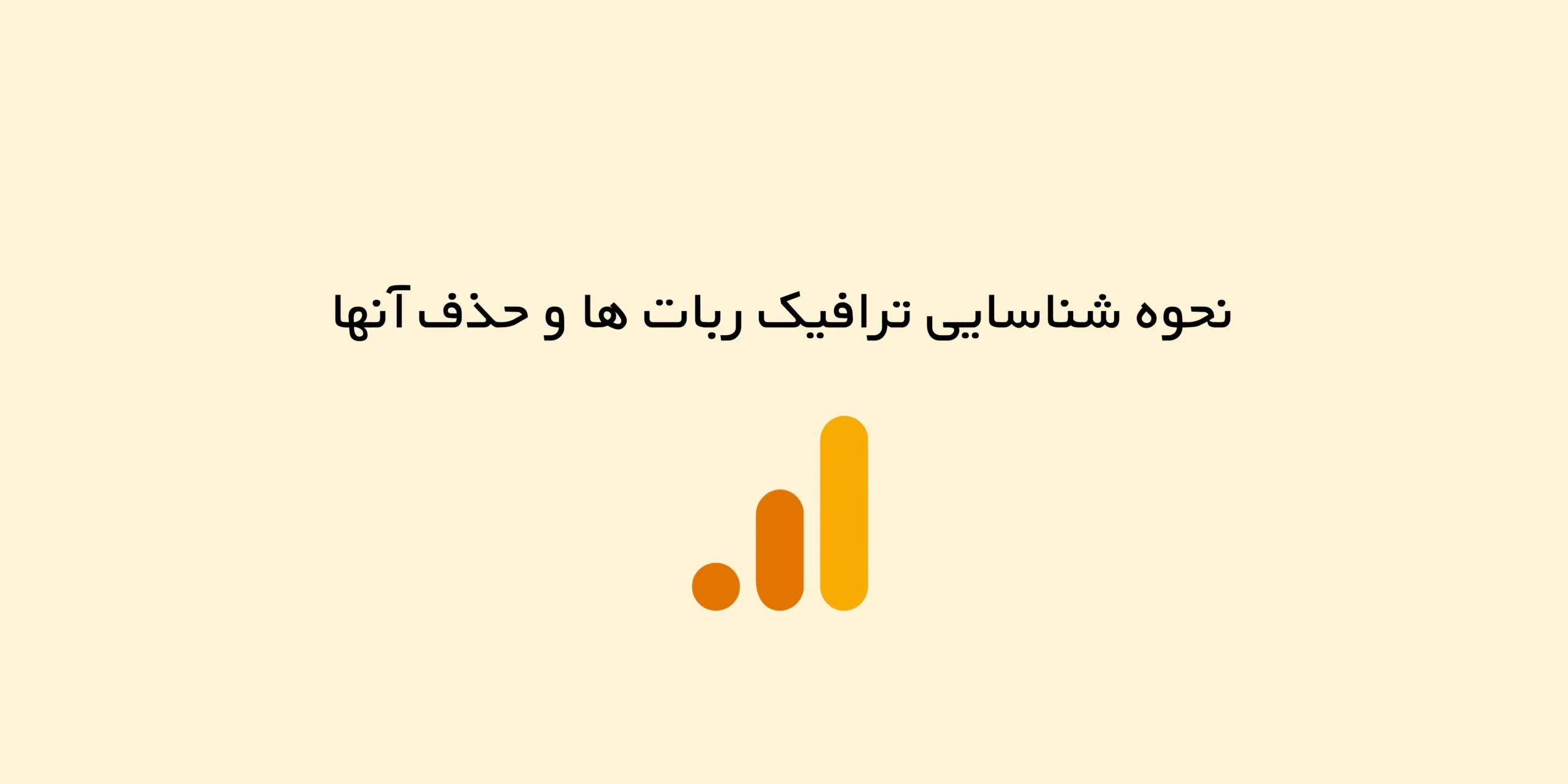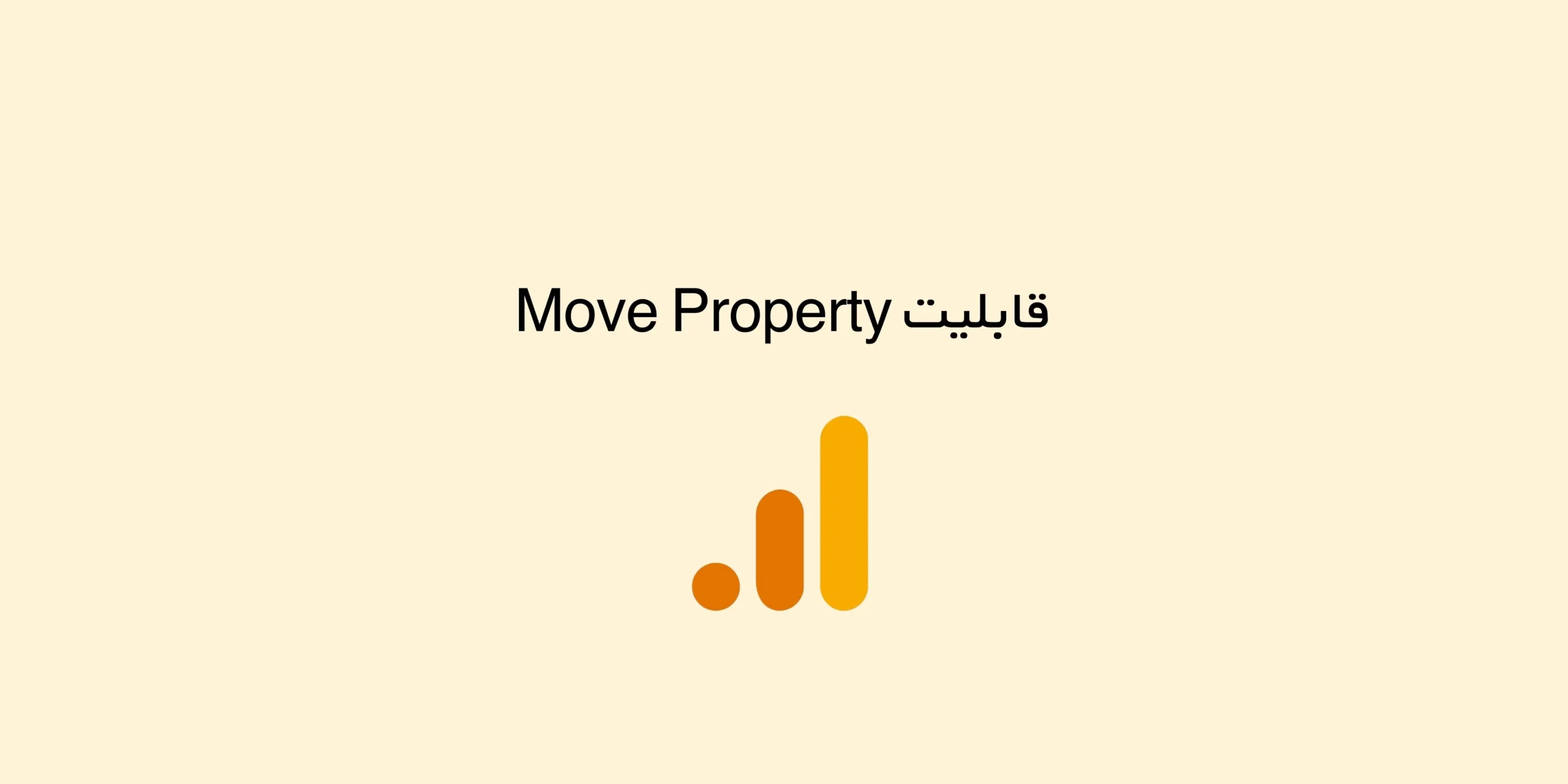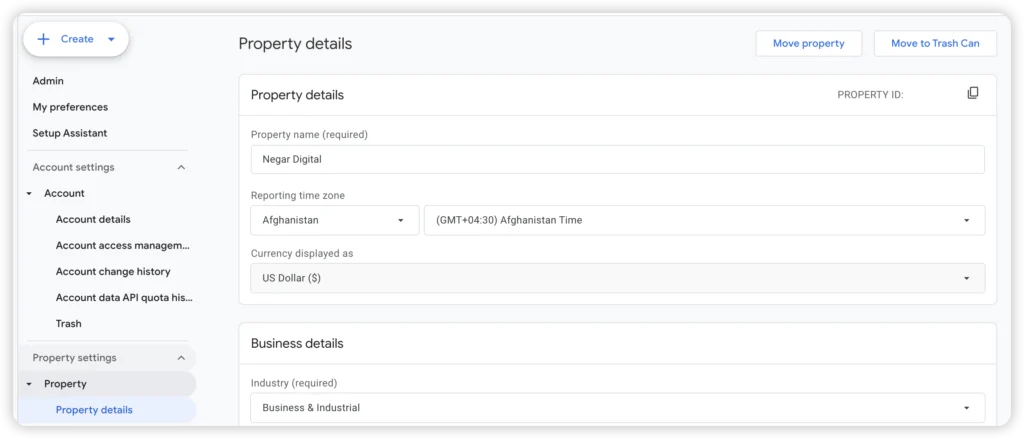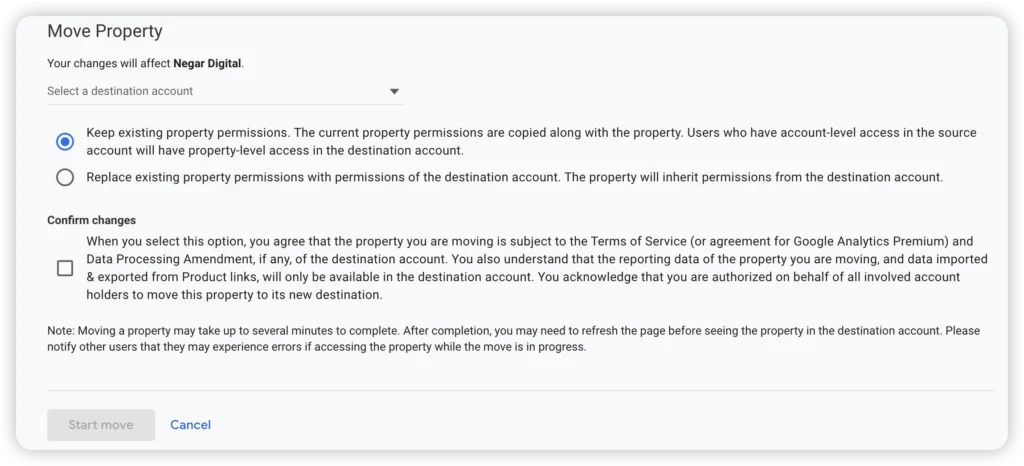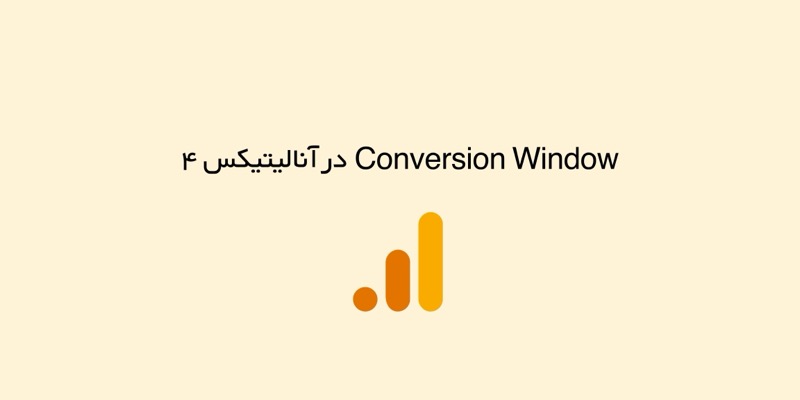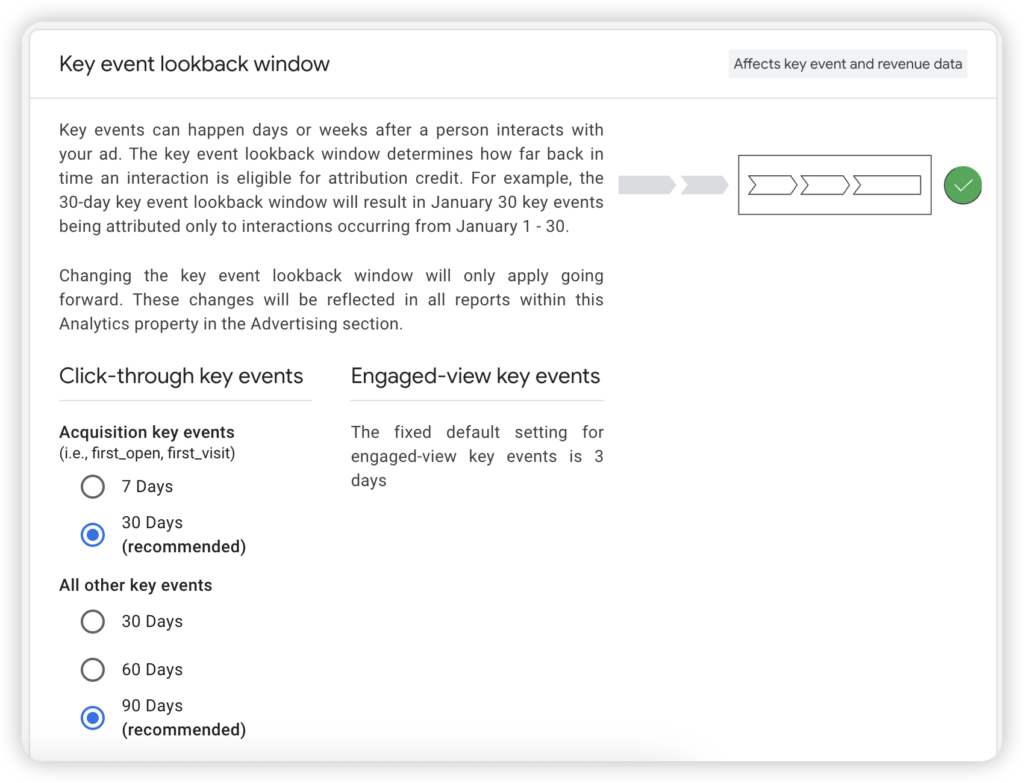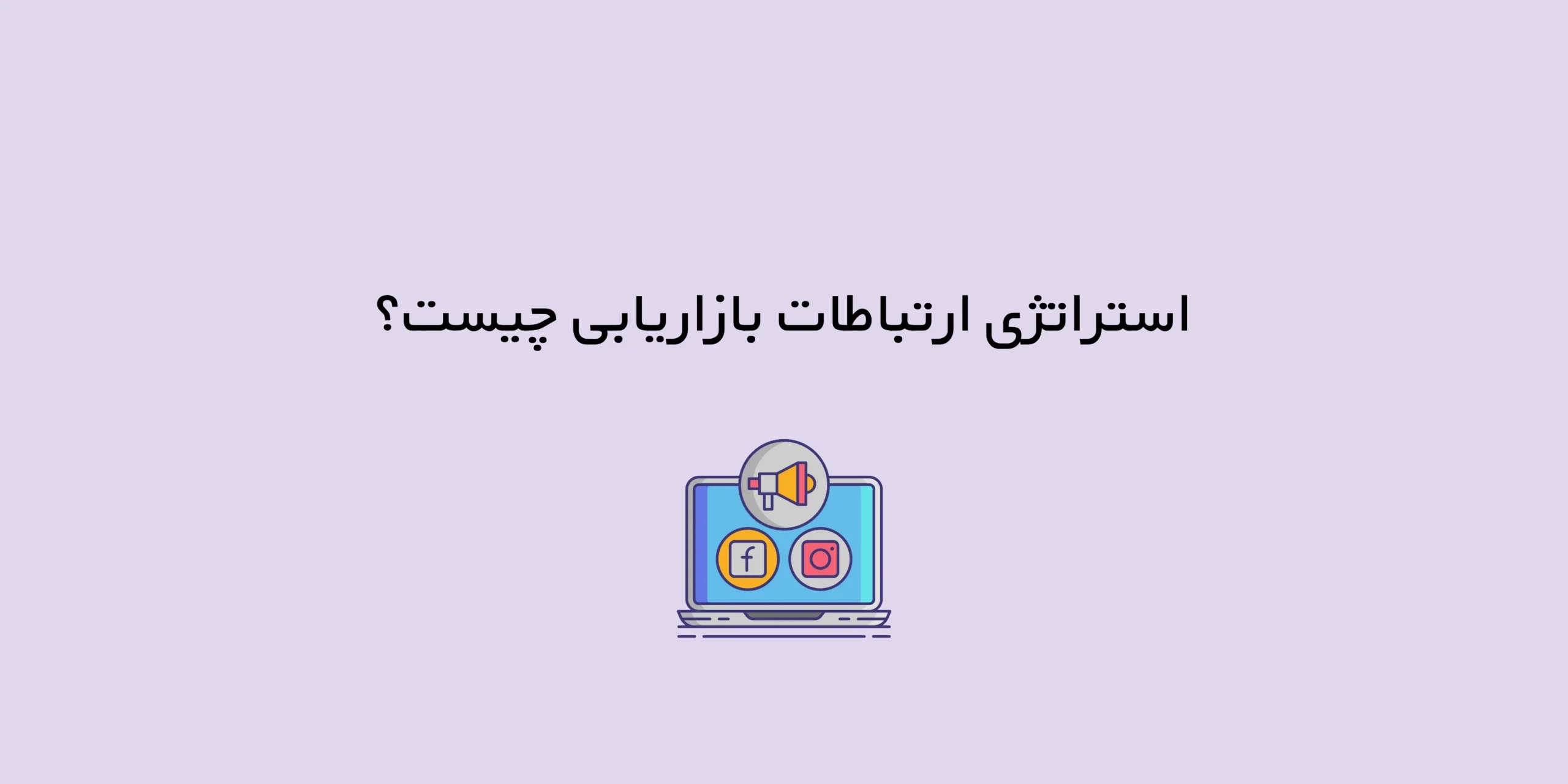یکی از چالشهای اصلی که هنگام شروع کار با GA4 با آن رو به رو میشویم، نبود گزارشهای از پیش آماده است. GA4 مجموعه بسیار قدرتمندی از دیتاها و معیارهاست که امکان ساخت گزارشهای خاص و سفارشی را برای شما فراهم میکند. گزارش Free Form یکی از انواع گزارشهای GA4 است که در این محتوا از سری مطالب آموزش آنالیتیکس ۴ به بررسی هریک از بخشهای آن میپردازیم.
‼️ اگر برای اجرای تبلیغات و استراتژی دیجیتال مارکتینگ به مشاوره نیاز دارید، با من تماس بگیرید ‼️
اجزای اصلی گزارش Free Form
برای دسترسی به گزارش Free Form باید وارد داشبورد GA4 خود شده و از منوی سمت چپ، روی Explore کلیک کنید.
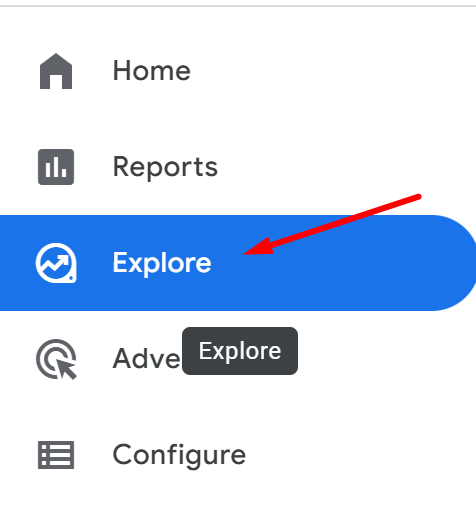
سپس Free Form (یا Blank) را انتخاب کنید.
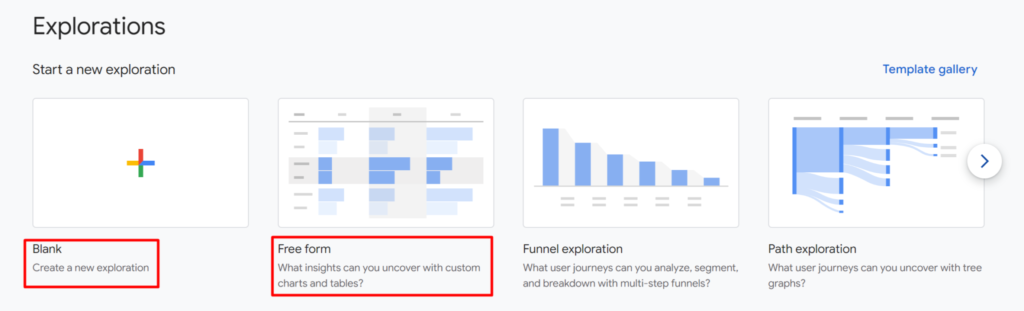
اگر روی Free Form کلیک کنید، گزارش سادهای با تنظیمات از پیش تعیین شده خواهید دید.
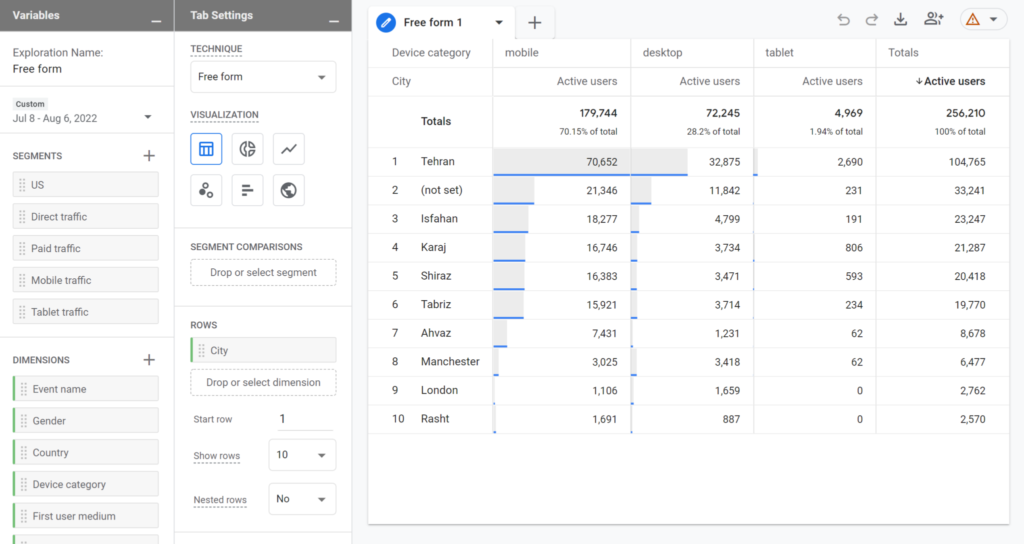
اما اگر گزینه Blank را انتخاب کنید، در سمت راست صفحه، هیچ گزارشی مشاهده نخواهید کرد و صفر تا صد ایجاد گزارش، به عهده خودتان است.
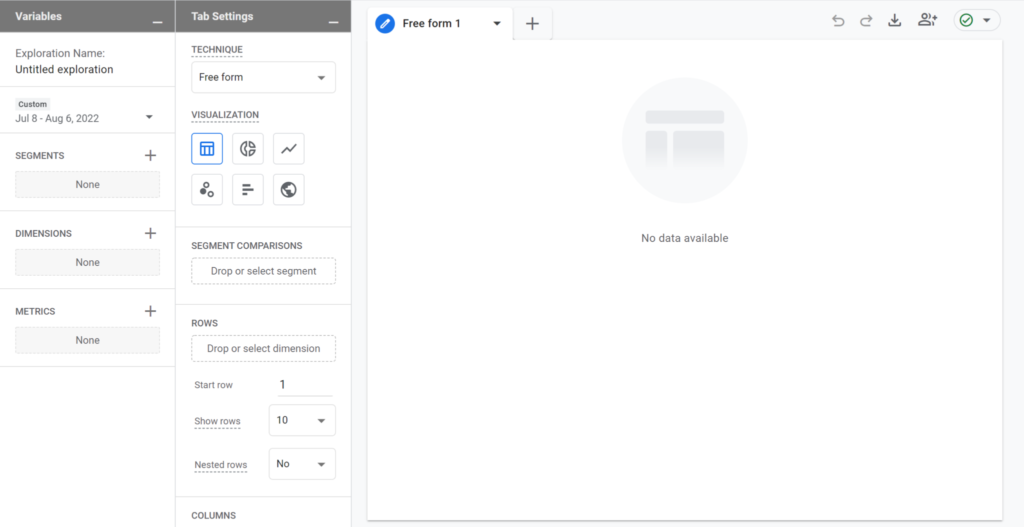
در صفحهای که میبینید، سه ستون اصلی وجود دارد:
- ستون متغیرها (Variables)
- بخش تنظیمات (Tab settings)
- خروجی (The output) – گزارشی که بر اساس تنظیمات شما ایجاد میشود.
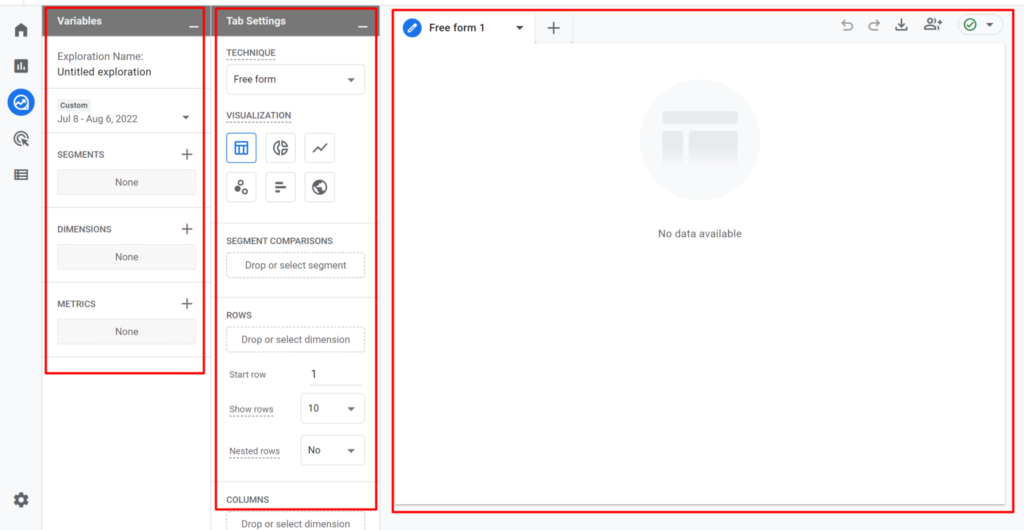
ستون Variables در گزارشهای GA4
از طریق بخش Variables، میتوانید دادههایی که برای تهیه گزارش به آنها نیاز دارید را وارد کنید. این بخش خود از چند بخش مختلف تشکیل شده است:
- محدوده زمانی (Date range)
- گروه بندی مخاطبان (Segments)
- ویژگیهای کاربر (Dimensions)
- مقادیر کمی (Metrics)
ستون Variables مسئول ورودی داده است. در این بخش میتوانید تمام آنچه که نیاز دارید را در هر زمان که میخواهید اضافه کنید و یا در صورت عدم نیاز، حذف کنید. فراموش نکنید که انتخاب بازه زمانی، بر دامنه ورودی دادهها نیز تاثیر میگذارد.
برای تغییر نام گزارش، میتوانید از بخش Exploration Name استفاده کنید.
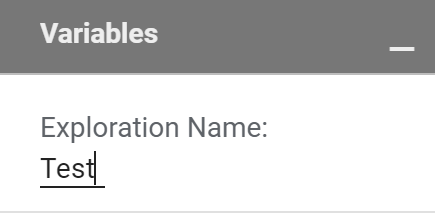
برای تعیین بازه زمانی گزارش، میتوانید از بخش Date range استفاده کنید.
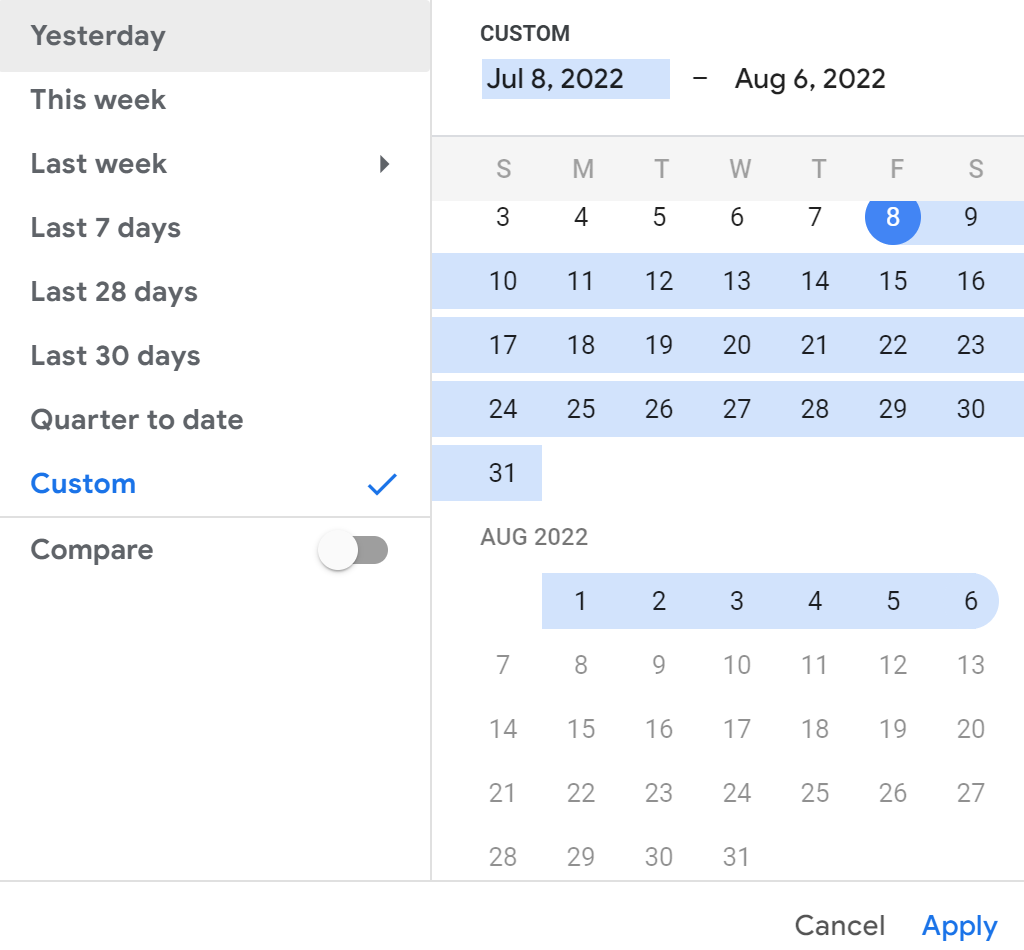
بخش Segments یا گروه بندی مخاطبان در GA4
اگر میخواهید نحوه رفتار گروههای مختلف کاربران یا بازدیدکنندگان سایت خود را با هم مقایسه کنید، ابتدا باید گروه های مختلف مد نظرتان را در بخشهای مختلف قرار دهید. نحوه ایجاد Segmentهای مختلف را در ادامه با هم خواهیم دید. از طریق بخش Segments شما میتوانید گروه های کاربرانی که قبلا ایجاد کردهاید را انتخاب یا گروه جدیدی اضافه کنید. میتوانید این کار را با کلیک کردن روی نماد + انجام دهید.
بیشتر بخوانید: گزارش segment overlap در آنالیتیکس ۴
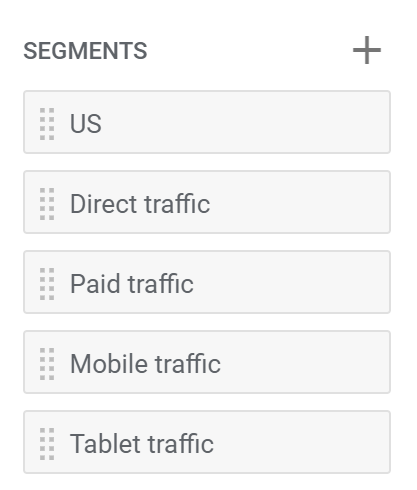
در صفحهای که باز میشود، میتوانید یک سگمنت سفارشی بسازید یا از یکی از حالتهای پیش فرض استفاده کنید.
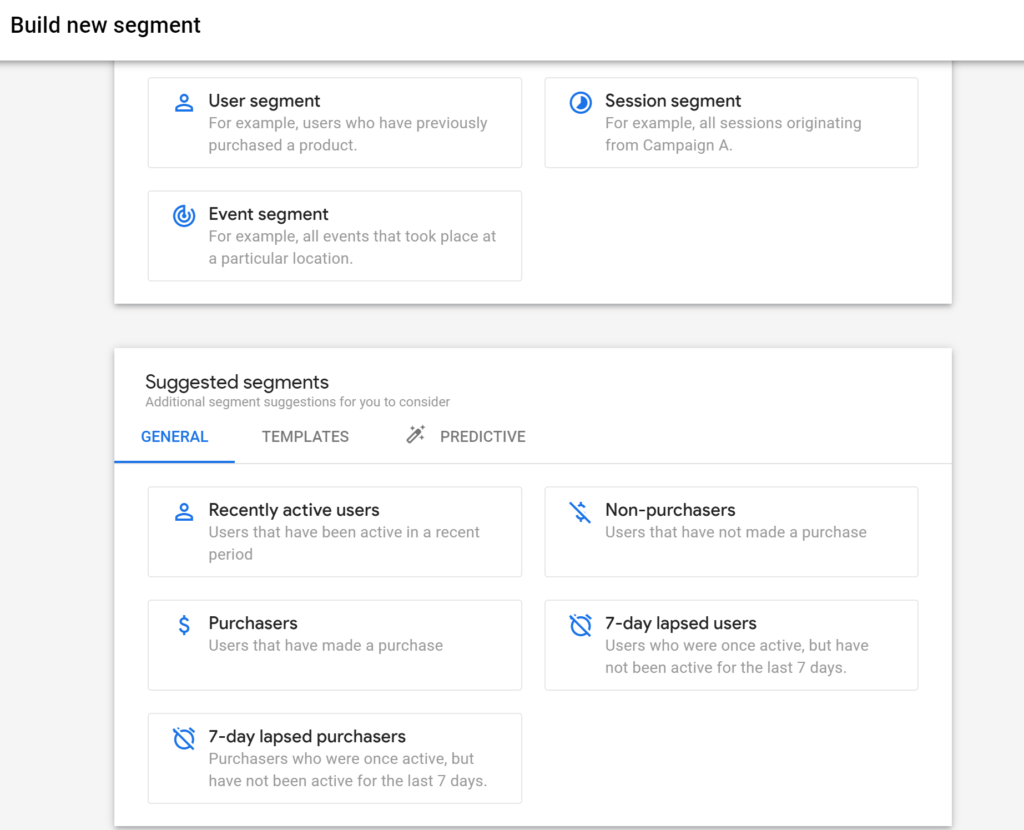
در حالت کلی سگمنتها را میتوان در سه دسته مختلف قرار داد:
- سگمنت User یا کاربر که بر اساس دادههای همه کاربرانی که در یک سری از معیارهای خاص با هم تطابق دارند، ایجاد میشود. این سگمنت، مشابه با سگمنت کاربران در آنالیتیکس یونیورسال است.
- سگمنت Session، شامل سشن هایی است که بر اساس دادههای همه سشن هایی که با یک سری معیار خاص مطابقت دارند، ایجاد میشود. این سگمنت مشابه با سگمنت Session در آنالیتیکس یونیورسال است.
- سگمنت Event، فقط شامل رویدادهایی است که بر اساس معیارهای خاص مد نظر شما، اتفاق افتادهاند. این مدل سگمنت پیش از این در آنالیتیکس یونیورسال در دسترس نبود. به عنوان مثال، سگمنت تمام رویدادهایی که در دسته lead_generated قرار میگیرند.
Dimensions و Metrics در GA4
Dimensions در Google Analytics ویژگیهای یک رویداد، محصول، کاربر و غیره هستند. درواقع Dimension صفتی است که برای توصیف چیزی مورد استفاده قرار میگیرند. مثلا:
- نام ایونت
- دسته بندی محصول
- و …
Metrics برای اندازه گیری دادهها مورد استفاده قرار میگیرد و در واقع از چنس عدد هستند. به عنوان مثال:
- نرخ تبدیل در ماه گذشته
- تعداد بازدیدهای روزانه
- تعداد کاربران فعال
- و …
برای ساخت گزارش در GA4، باید ابتدا Dimensions و Metricsهایی که نیاز دارید را به ستون Variables اضافه کنید. یکی از چالشهای ساخت گزارش در GA4 همین موضوع است. درواقع شما برای ساخت گزارش باید بدانید که دقیقا به چه معیارهایی نیاز دارید. برای این کار باید روی علامت + در کنار بخش Dimensions و Metrics کلیک کنید.
در صفحهای که برای شما نمایش داده میشود، باید در بخش جستجو، Dimensions و Metrics مورد نظر خود را وارد کنید و بعد از انتخاب گزینه مورد نظرتان، روی Import کلیک کنید.
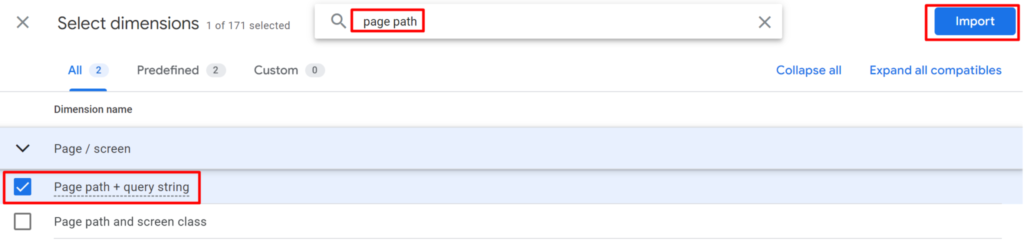
بخش Tab settings در گزارش Free Form در GA4
همانطور که از اسم این بخش مشخص است، از طریق این ستون میتوانید تنظیمات گزارش مورد نیازتان را انجام دهید.
اولین بخش این ستون، Technique است که از طریق منوی کشویی آن میتوانید نوع گزارش را تعیین کنید. در این مطلب آموزشی، ما گزارش Free Form را انتخاب میکنیم.
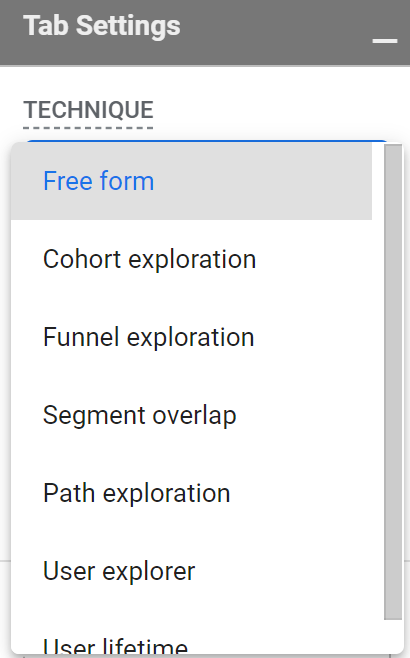
در بخش بعدی باید نحوه نمایش گزارش را انتخاب کنید. انواع روشهای نمایش گزارش عبارت هستند از:
- Table
- Donut chart
- Line chart
- Scatterplot
- Bar chart
- Geo map
برای ساخت گزارش Free Form، بهتر است که از مدل جدول یا Table استفاده کنید.
بخش Segment comparisons در گزارش GA4
در این بخش میتوانید حداکثر ۴ Segment را که قبلاً در بخش Segments در ستون Variablesها وارد کرده بودید را انتخاب کنید. برای اضافه کردن این سگمنتها، میتوانید از حالت درگ اند دراپ استفاده کنید یا روی سگمنت مد نظرتان دوبار کلیک کنید.
اگر حداقل یک سگمنت به بخش Segment comparisons اضافه کرده باشید، یک فیلد جدید به نام Pivot ظاهر میشود. این فیلد وظیفه قرار دادن سگمنتها در جدول را بر عهده دارد. برای قراردادن سگمنتها در جدول ۴ انتخاب دارید: ردیف اول، ردیف آخر، ستون اول، آخرین ستون.
Rows یا ردیفها در گزارش GA4
در بخش Rows میتوانید dimensionهای مورد نیاز خود را وارد کنید. برای اضافه کردن این dimension، میتوانید از حالت درگ اند دراپ استفاده کنید یا روی dimension مد نظرتان دوبار کلیک کنید.
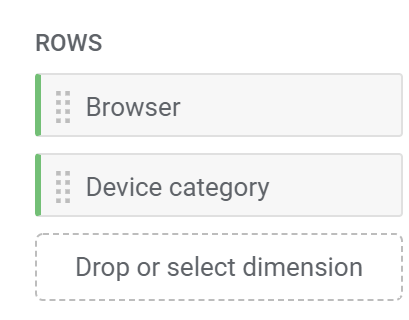
در بخش Rows میتوانید تعیین کنید که نمایش ردیفها از چه شمارهای آغاز شود، چه تعداد ردیف نمایش داده شود و در نهایت نحوه نمایش آنها چگونه باشد.
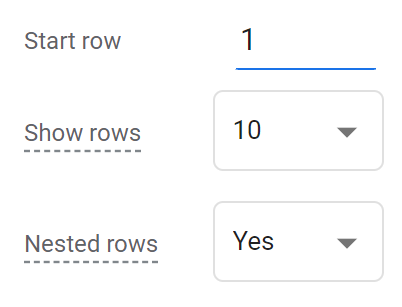
به عنوان مثال اگر نمایش ردیفها را از ۲ تعیین کنیم، ردیف اول از گزارش حذف میشود.
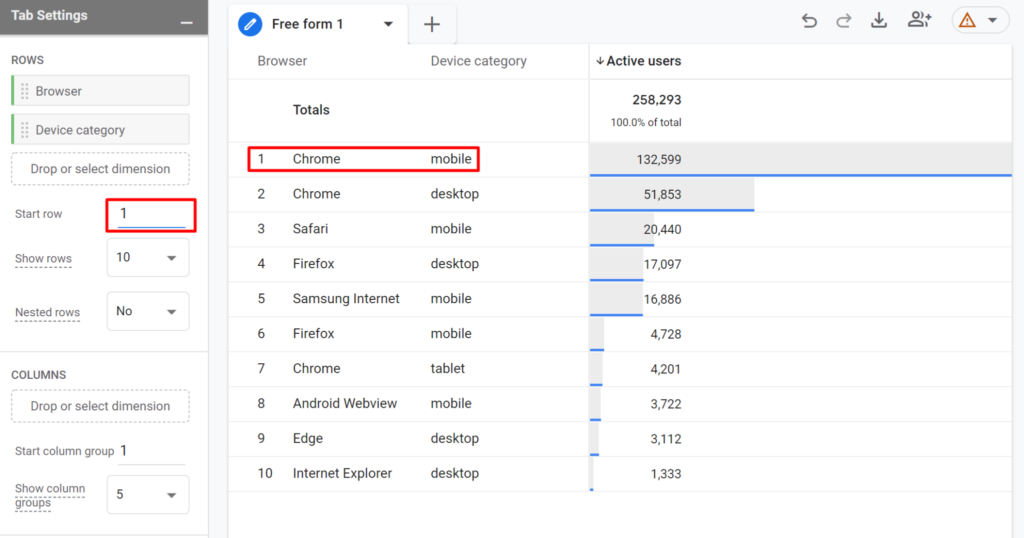
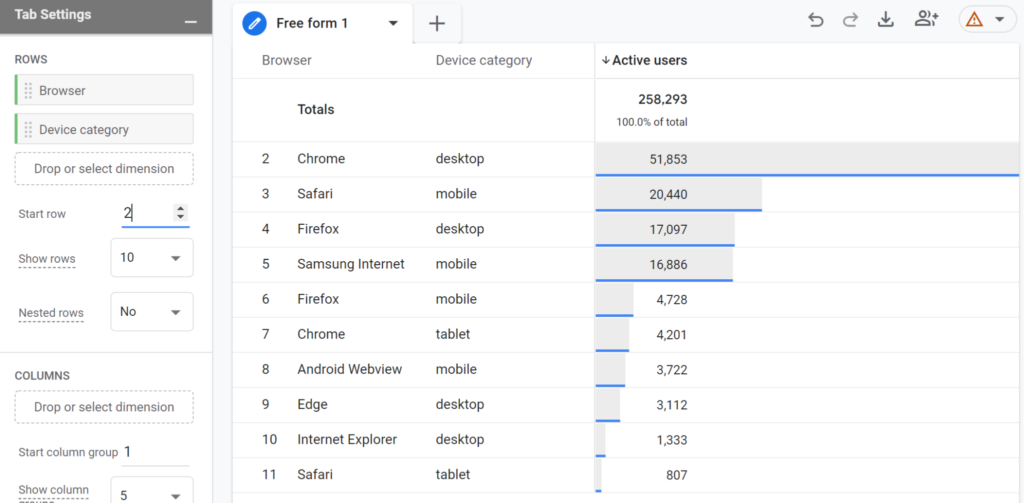
اگر Nested Rows را در حالت Yes قرار دهید، نحوه نمایش گزارش به شکل زیر تغییر پیدا میکند:
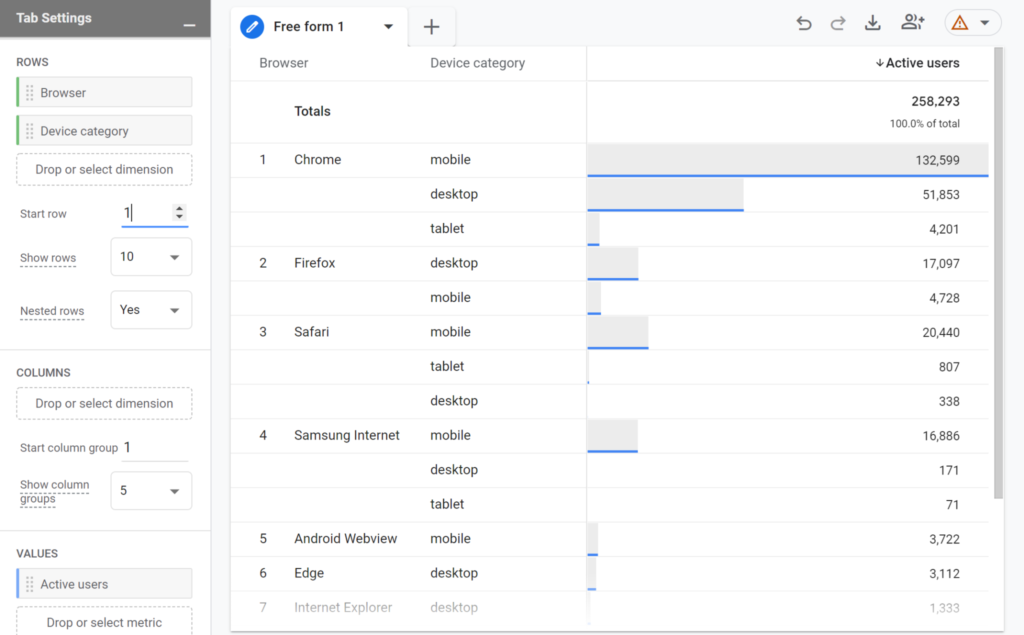
Columns یا ستونها در گزارش GA4
اگر نمیخواهید تمام dimensionها را به صورت ردیف در گزارش مشاهده کنید، میتوانید تعدادی از آنها را به عنوان ستون وارد گزارش کنید. به عنوان مثال گزارش زیر را در نظر بگرید؛ هر دسته دستگاه ستون مخصوص به خود را دارد.
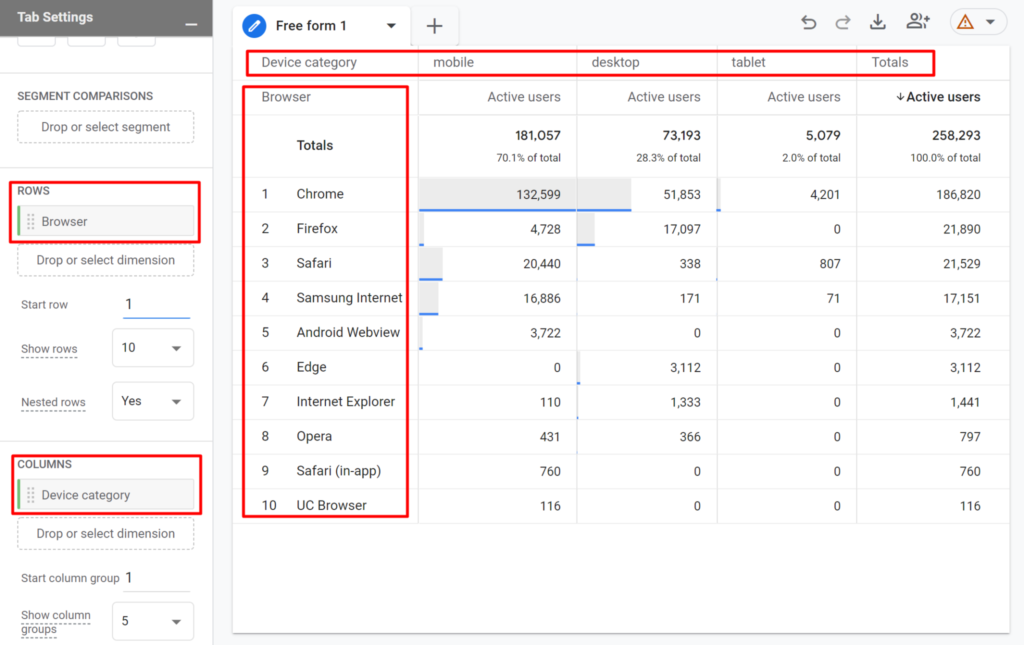
مشابه با بخش ردیف، در بخش ستون هم میتوانید تعیین کنید که دادهها از چه شماره ستونی نمایش داده شوند و چند ستون نمایش داده شود.
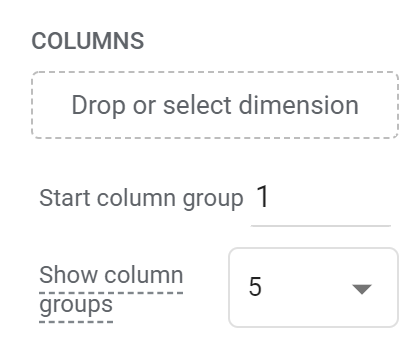
Values یا مقدارها در گزارش GA4
در بخش Values میتوانید حداکثر ۱۰ متریک مورد نیازتان برای ایجاد گزارشتان را به صورت درگ اند دراپ یا دوبار کلیک روی متریک، تعیین کنید. علاوه بر این، میتوانید نحوه نمایش مقدار هریک از متریکها را تعیین کنید:
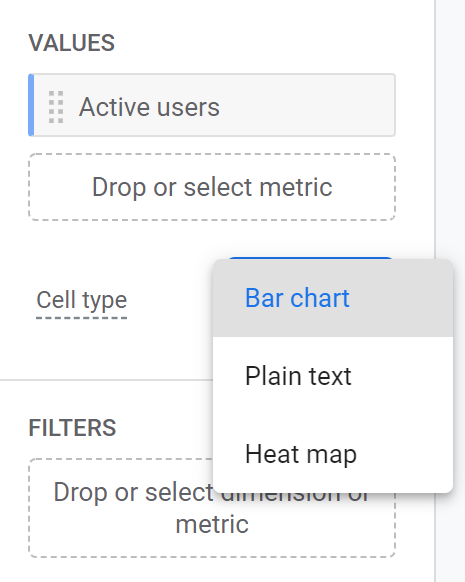
- نمودار میلهای- Bar chart (در این حالت نمودارهای میلهای افقی در هر سلول بر اساس مقدار آن و نسبت به ردیفهای دیگر در همان ستون نمایش داده میشود)
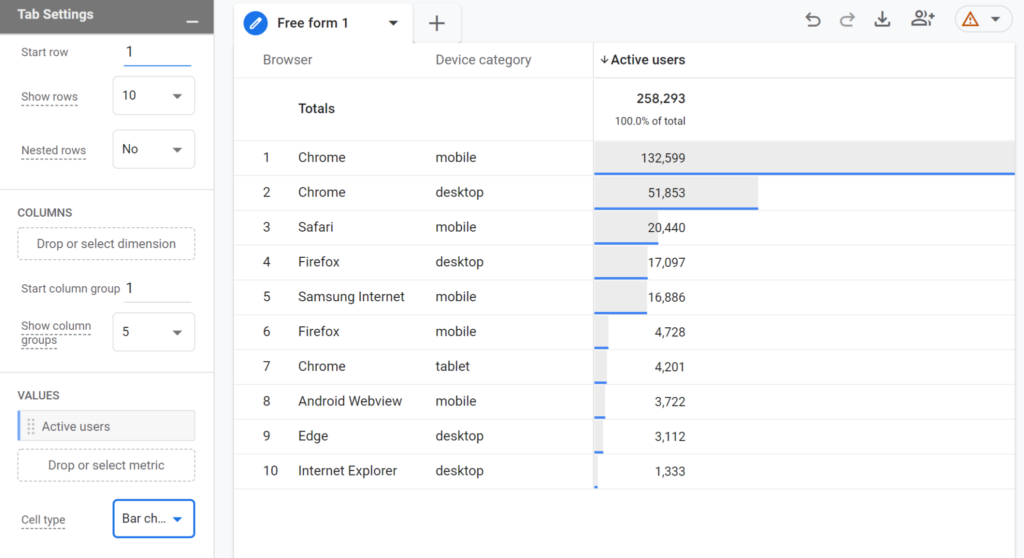
- متن ساده – Plain text (در این حالت مقدار تمام سلولها تنها به صورت عدد و ساده نمایش داده میشود)
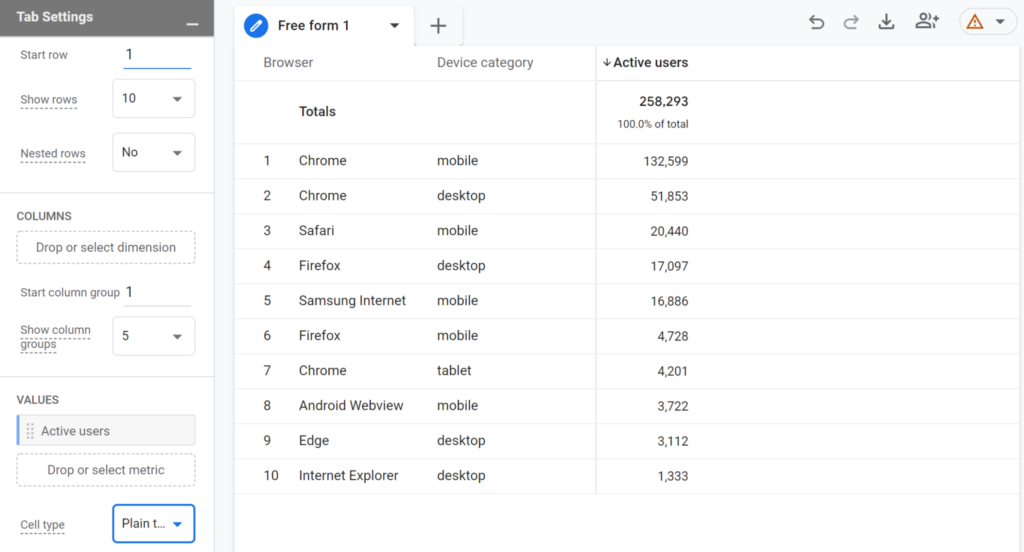
- نقشه حرارتی – Heat map (هرچه مقدار سلول در مقایسه با سایر ردیفهای همان ستون بزرگتر باشد، رنگ سلول تیرهتر میشود)
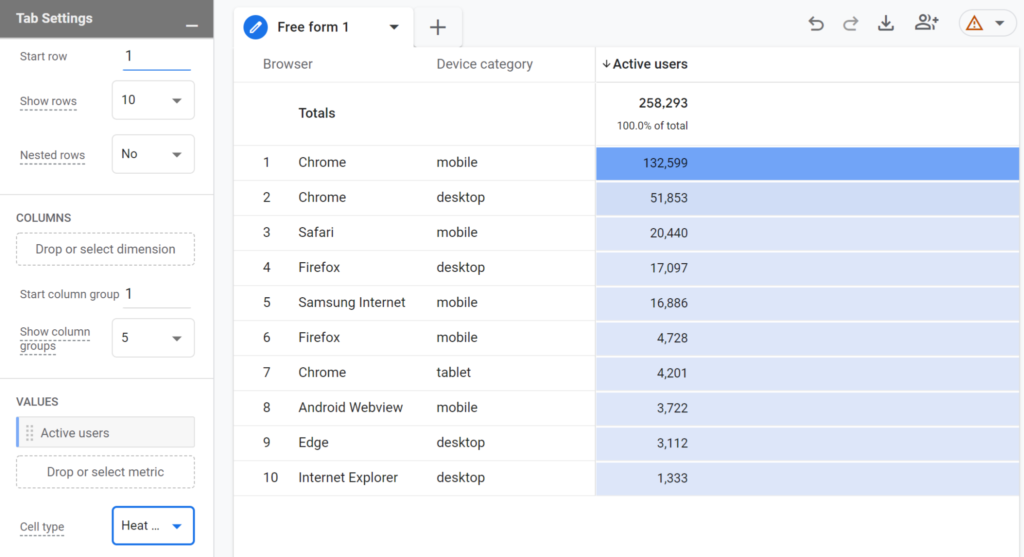
Filters یا فیلترها در گزارش GA4
همانطور که از اسم این بخش مشخص است، از طریق فیلترها میتوانید تنها دادههایی که نیاز دارید را در بخش خروجی نمایش دهید. برای انجام این کار، باید روی بخش فیلترها کلیک کرده و سپس گزینهای که قصد فیلتر کردنش را دارید، انتخاب نمایید.
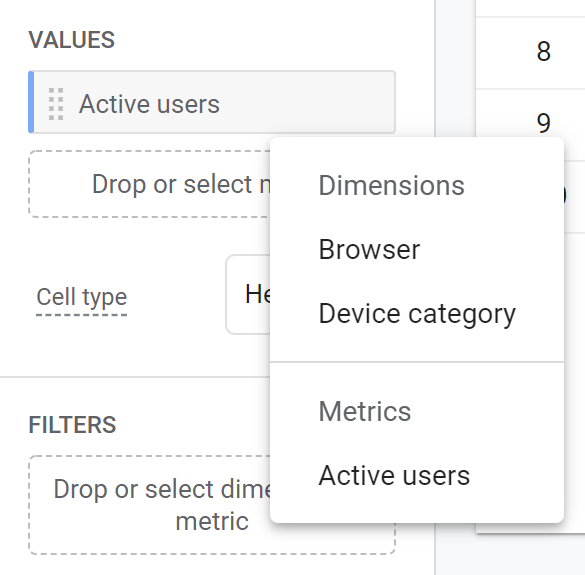
به عنوان مثال تصور کنید که ما قصد حذف دادههای مربوط به دستگاه تبلت از گزارش را داریم. چون تبلت در دسته dimensionها قرار دارد، باید از بخش dimension، Device Category را انتخاب کنیم. سپس نوع فیلتر را روی حالت does not match regex قرار دهید و در بخش دوم تبلت را انتخاب کنید.
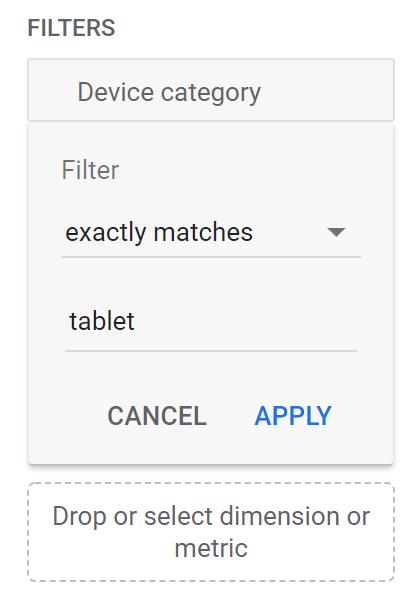
در نهایت دادههای مربوط به تبلت از گزارش شما حذف میشود.
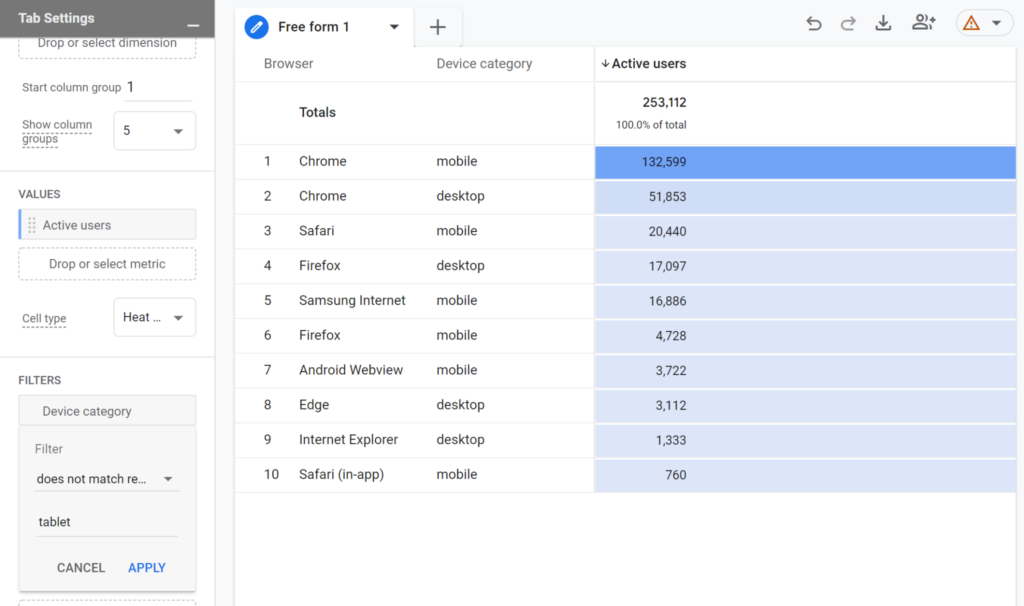
بخش خروجی یا گزارش نهایی در گزارش Free Form در GA4
بعد از آنکه تمام تنظیمات مورد نیاز برای گزارشتان را انجام دادید، در سمت چپ خروجی گزارشتان را خواهید دید. برای اضافه کردن گزارش جدید باید روی علامت + کلیک کنید و نوع گزارش مد نظرتان را انتخاب نمایید تا برگه گزارش در صفحهای جدید ایجاد شود.
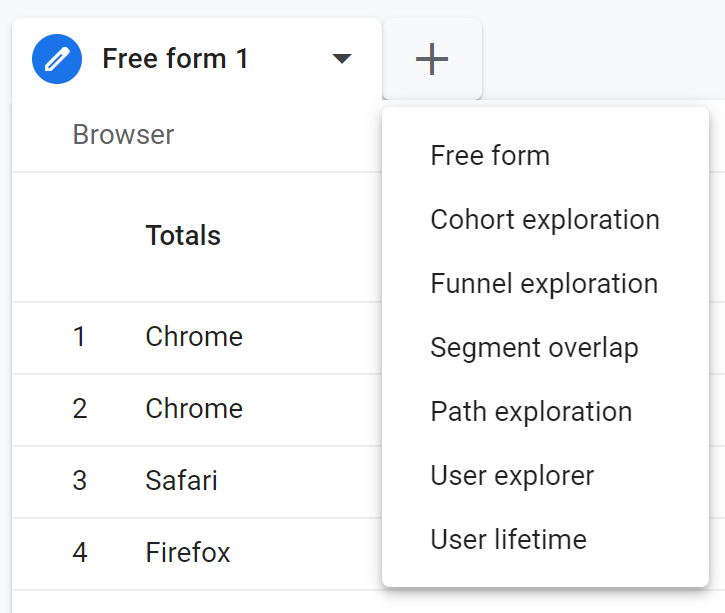
برای حذف یا داپلیکیت گرفتن از گزارش، مشابه تصویر زیر عمل کنید:
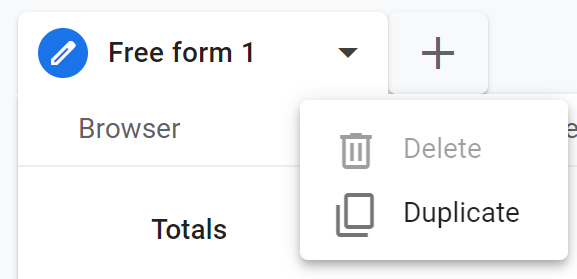
در سمت چپ و بالای گزارش چند آیکون وجود دارید که برای دانلود، به اشتراک گذاشتن، شروع از اول و بازگشت به عقب و یا رفتن به جلو، مورد استفاده قرار میگیرند.
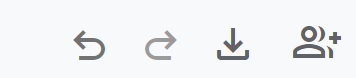
برای تغییر نحوه مرتبسازی (زیاد به کم یا برعکس) روی لیبل متریک در گزارش کلیک کنید:
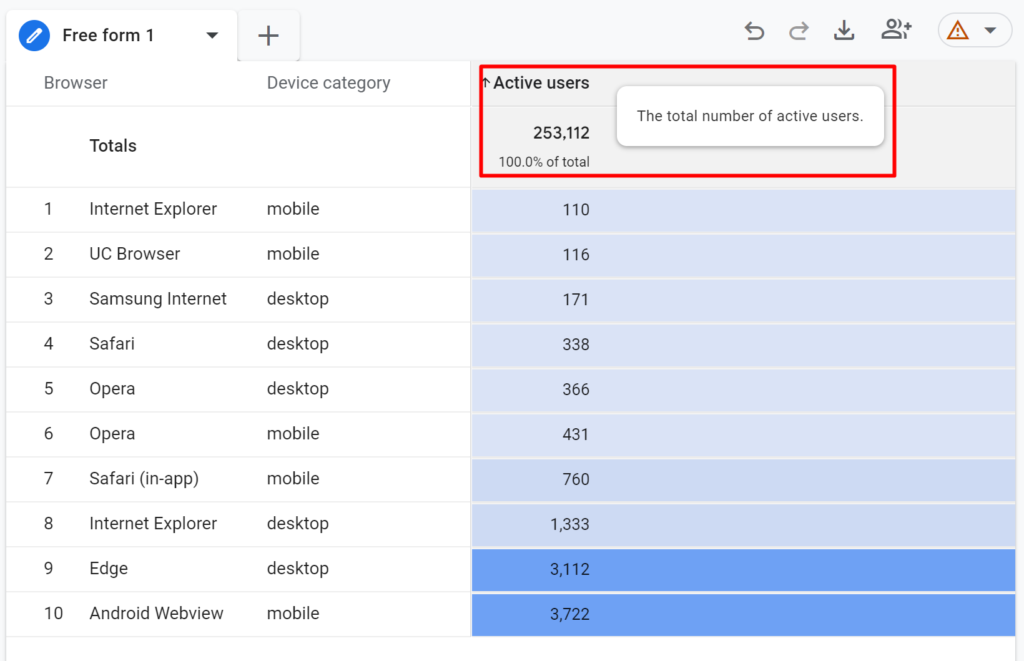
برای مشاهده گزینههای اضافی روی یک سلول راست کلیک کنید:
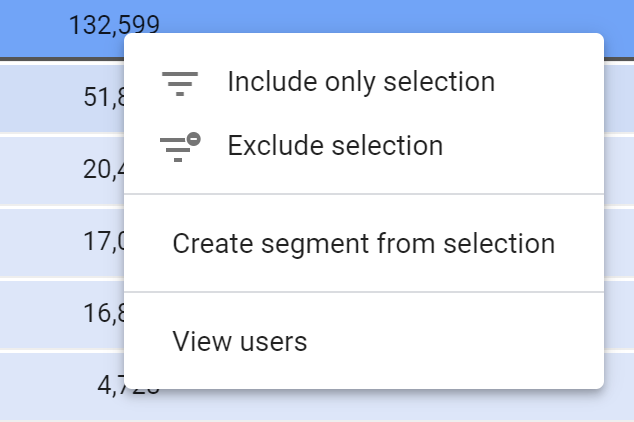
- Include selection
- Exclude selection
- ایجاد سگمنت از سلول (Create segment from selection)
- مشاهده کاربران (View users – در گزارش User Explorer)
در دو حالت اول، یعنی Include و Exclude، دو فیلتر روی گزارش اعمال میشود. به عنوان مثال تصور کنید که من حالت Include selection را برای سلول ۱۳۲.۵۹۹ انتخاب کنم. در این صورت در بخش تنظیمات و فیلترها، دو فیلتر دیگر به صورت زیر ایجاد میشوند:
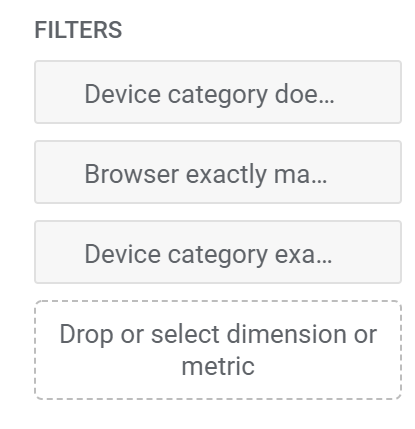
در این حالت، تنها داده ردیفی که دستگاه موبایل و مرورگر کروم باشد، در گزارش نمایش داده میشود.
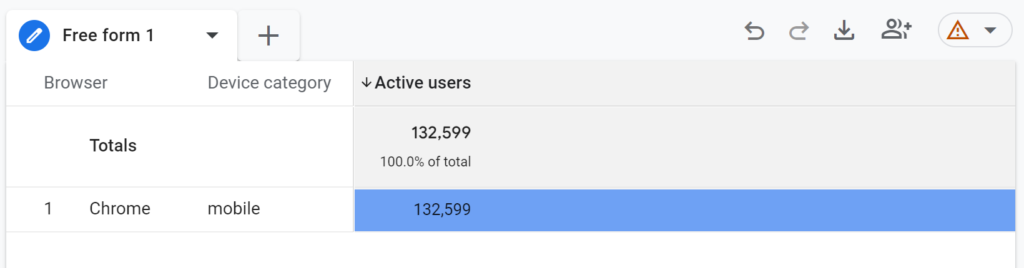
در صورتی که اشتباها سلولی را Include یا Exclude کردید، میتوانید از طریق بخش فیلترها، فیلترهای اعمال شده را با کلیک کردن روی ضربدر، حذف کنید.
با کلیک روی گزینه Create segment from selection نیز میتوانید سگمنتی از این دسته از کاربران سایت خود ایجاد کرده و بعدها برای ادز و یا دیگر کمپینهای تبلیغاتی خود استفاده کنید.
با کلیک روی View users نیز میتوانید گزارش کاملی از کاربرانی که در این سگمنت قرار میگیرند، مشاهده کنید.