ایونت ترکینگ در آنالیتیکس ۴ (GA4) یکی از اولین موضوعاتی است که باید نسبت به آن آگاهی و اطلاعات کامل داشته باشید. در این مطلب نحوه ردیابی انواع ایونتها با استفاده از گوگل تگ منیجر و با بدون تگ منیجر را به شما عزیزان آموزش خواهم داد.
اگر سری مقالات آموزش رایگان GA4 را دنبال کرده باشید، حتما میدانید که در آنالیتیکس جدید یا همان GA4، همه چیز بر مبنای ایونت است. بنابراین ایونت ترکینگ و آشنایی با انواع ایونت در آنالیتیکس ۴ از اهمیت ویژهای برخوردار است. اگر هنوز برای راه اندازی آنالیتیکس ۴ اقدام نکردهاید، روی لینک کلیک کرده و از آموزش تصویری نصب و راه اندازی آنالیتیکس ۴ در سایت من استفاده کنید.
آشنایی با نحوه عملکرد ایونتها در آنالیتیکس ۴ (GA4)
مدل داده در GA4 متفاوت از یونیورسال است؛ در واقع نسخه جدید آنالیتیکس از نظر اینکه به چه اطلاعاتی نیاز دارید و چطور آنها را باید جمع آوری کنید، انعطاف پذیری بیشتری در اختیار شما قرار میدهد. خبر خوب این است از آنجایی که هر تعامل (interaction) یک ایونت است، دیگر لازم نیست نگران سشن (session) و بازدید از صفحه باشیم؛ زیرا حتی متریک بازدید از صفحه به عنوان یک ایونت سنجیده میشود. ایونتهای GA4 دارای پارامترهایی هستند که میتوانند جزئیات بسیار بیشتری را در اختیار ما قرار دهند و این کاملاً به شخصی که آنها را تنظیم میکند و میزان اطلاعاتی که میخواهد بستگی دارد.
در آنالیتیکس یونیورسال، چهار پارامتر Event Category، Event Action، Event Label و Event Value قابل ردیابی هستند. اما در GA4 الزامی به ارسال این اطلاعات برای آنالیتیکس نیست و میتوانید از ارسال چنین اطلاعاتی صرف نظر کنید یا در صورت تمایل چندین پارامتر رویداد را ارسال کنید.
🚨 توجه: در آنالیتیکس ۴ میتوانید حداکثر ۲۵ پارامتر مختلف را همراه با هر ایونت برای آنالیتیکس ارسال کنید.
انواع ایونت در آنالیتیکس ۴ (GA4)
به طور خلاصه، GA4 دارای چهار نوع ایونت است و همه آنها موارد استفاده خاص خود را دارند. این ایونتها عبارتاند از:
ایونتهایی که به صورت خودکار جمع آوری میشوند (Automatically Collected Events)
هنگامی که آنالیتیکس خود را برای وب سایت یا برنامه خود راه اندازی میکنید، این ایونتها به طور خودکار بدون هیچ کدنویسی یا تگینگ (tagging) بیشتری جمع آوری میشوند. چند نمونه از ایونتهایی که به صورت خودکار جمع آوری میشوند عبارت هستند از: session start، first visit (اولین بازدید از سایت) و user engagement.
فراموش نکنید که در آنالیتیکس ۴ همه چیز به صورت ایونت جمع آوری میشود. بنابراین اطلاعات سشن کاربران نیست به صورت ایونت جمع آوری شده و در اختیار شما قرار داده میشود.
ایونتهای Enhanced Measurement
این ایونتها پس از فعال کردن ایونتهای Enhanced Measurement در GA4 جمعآوری میشوند و در اندازه گیری مواردی که قبل از این نیاز به تنظیم و تگ منیجر داشتند، به شما کمک کنند. این ایونتها در GA4 برای برخی از اقدامات از پیش تعریف شدهای که یک بازدیدکننده در وب سایت شما انجام میدهد، فعال میشوند. در ادامه به طور خلاصه در مورد این ایونتها و کارهای دیگری که میتوانید با آنها انجام دهید صحبت میکنیم.
- Page view: به طور پیشفرض فعال است و هر بار که کاربر صفحه را مجدداً بارگذاری یا لود کند، اندازه گیری میشود.
- Scroll: هنگامی که کاربر ۹۰ درصد از صفحه سایت شما را اسکرول کند، این ایونت محاسبه میشود. لازم به ذکر است که برای اندازه گیری اسکرولهای ۲۵٪، ۵۰٪ یا ۷۵٪ باید از تگ منیجر استفاده کنید. پیشنهاد میکنم این ایونت را خاموش کنید و ایونت اسکرول مورد نیاز خود را با درصدهای مختلف از طریق تگ منیجر پیاده سازی کنید.
- Outbound clicks: کلیکهایی را که به وبسایتهایی به غیر از سایت شما منتهی میشوند، ردیابی میکند.
💡 نکته مهم: برای اندازه گیری cross-domain ، مسیر زیر را دنبال کنید:
- از طریق بخش Admin وارد بخش Data Streams شوید.
- روی استریم وب کلیک کنید.
در صفحهای که نمایش داده میشود، در بخش Google Tag، روی گزینه Configure tag settings کلیک کنید. - در صفحه جدید، روی گزینه Configure your domains کلیک کنید.
- آدرس دامنههایی که مد نظر دارید با رعایت یکی از انواع شرط، وارد کرده و تغییرات خود را ذخیره کنید.
- Site search: هر بار که یک کاربر در سایت شما عبارتی را جستجو میکنید، این ایونت محاسبه میشود.
- Video engagement: هنگامی که بازدیدکنندگان ویدئوهای موجود در وب سایت شما را مشاهده میکند، ایونتهایی مانند شروع، پیشرفت و پایان ویدئو به طور خودکار ثبت میشوند.
- File download: هر زمان که کاربر یک فایل از سایت شما دانلود کند، این ایونت فعال میشود.
- Form interactions: این ایونت به تازگی به آنالیتیکس ۴ اضافه شده است که از طریق آن میتوانید تعامل کاربر با فرم موجود در سایت خود را اندازه گیری کنید. اما استفاده از این گزینه را برای بررسی میزان تکمیل فرم در سایت پیشنهاد نمیکنم. بهتر است که از تگ منیجر برای ردیابی فرمهای تکمیل شده در سایت استفاده کنید.
ایونتهای توصیه شده (Recommended Events)
ایونتهایی که در این گروه قرار میگیرند به صورت خودکار جمع آوری نمیشوند و باید به صورت دستی و مطابق با آنچه که گوگل توصیه کرده است، پیاده سازی شوند. ایونتهایی که در این دسته قرار میگیرند را میتوان به سه بخش کلی تقسیم کرد:
- مناسب برای تمام سایتها
- مناسب برای سایتهای فروشگاهی آنلاین
- مناسب برای بازیها
برای مشاهده لیست کامل ایونتهای پیشنهاد شده در آنالیتیکس ۴، روی لینک کلیک کنید.
ایونتهای سفارشی (Custom)
اگر میخواهید دکمهای خاص یا تکمیل فرمی را در سایت ردیابی کنید، باید از ایونتهای سفارشی استفاده کرده و به صورت دستی آنها را تنظیم کنید.
ایونت ترکینگ در آنالیتیکس ۴ با استفاده از گوگل تگ منیجر (GTM) + همراه ۲ مثال
فرایندی که در ادامه برای ایونت ترکینگ در GA4 آموزش میدهیم، برای ایونتهای سفارشی و پیشنهاد شده گوگل، یکسان است. تنها نکتهای که در خصوص ایونتهای پیشنهاد شده باید در نظر داشته باشید این است که از اسم و پارامترهایی که گوگل پیشنهاد کرده است باید حتما استفاده کنید.
در ادامه قصد داری نحوه ساخت ایونت در GA4 با استفاده از گوگل تک منیجر را به شما عزیزان آموزش دهم. به طور کلی، اگر ایونت مد نظر شما شرایط خاصی دارد، میتوانید از گوگل تگ منیجر برای ساخت ایونت استفاده کنید. در ادامه این مطلب، مراحل ایجاد Event در GA4 با استفاده از تگ منیجر را به صورت تصویری و مرحله به مرحله به شما آموزش میدهم.
آموزش ایونت ترکینگ در آنالیتیکس ۴: تکمیل فرم
تصور کنید که میخواهیم تعداد فرمهای ایجاد شده در سایت را با استفاده از گوگل تگ منیجر و GA4 بررسی کنیم. برای ایجاد این ایونت و اضافه کردن آن به گوگل آنالیتکیس، از گوگل تگ منیجر استفاده میکنیم. برای انجام این کار، مراحل زیر را دنبال کنید:
وارد اکانت گوگل تگ منیجر خود شوید و از منوی سمت چپ، روی گزینه Tags کلیک کنید.
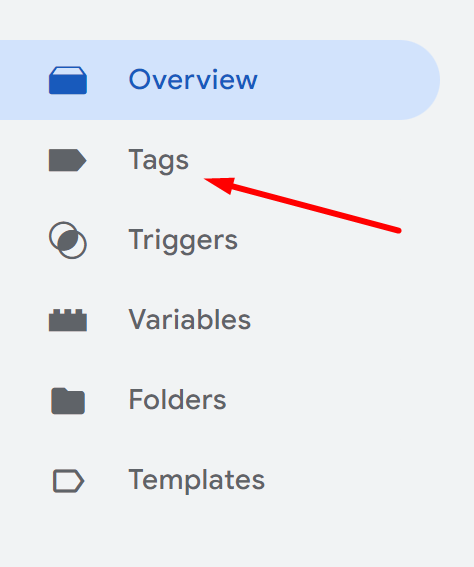
سپس در صفحه باز شده، روی گزینه New کلیک کنید.
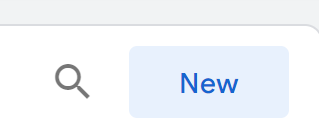
اسم تگ مورد نظر خود را انتخاب کنید. برای اینکه در آینده بدانید این تگ برای GA4 ساخته شده است، پیشنهاد میکنم حتماً از عبارت GA4 در عنوان تگ خود استفاده کنید. اسمی که من برای این ایونت انتخاب میکنم، GA4 Lead Generation است. سپس روی Tag Configuration کلیک کنید.
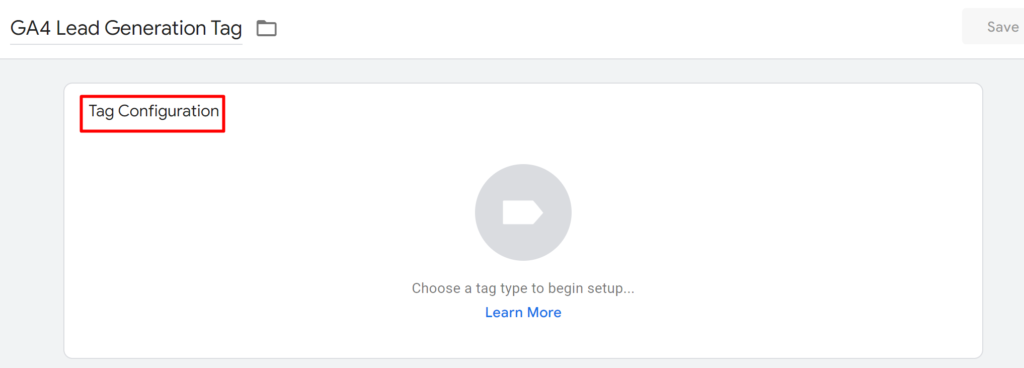
در صفحهای که باز میشود، روی Google Analytics: GA4 Event کلیک کنید.
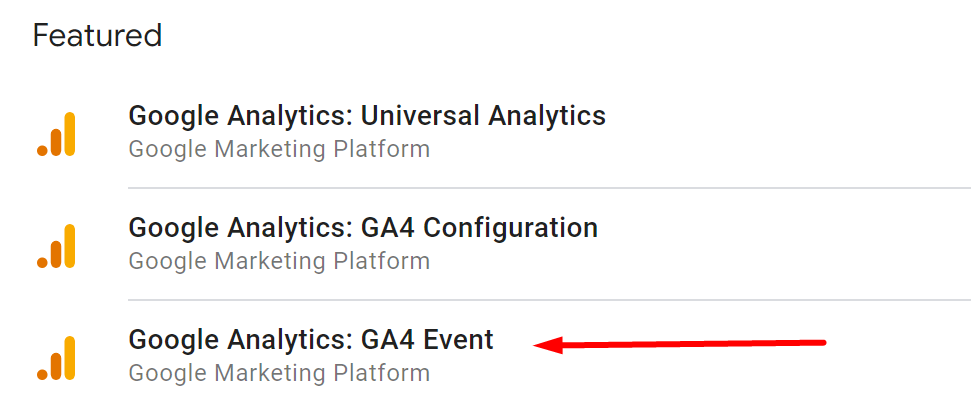
سپس روی منوی کشویی بخش Configuration Tag کلیک کنید. در این بخش باید تگی که برای راه اندازی GA4 ساخته بودید را انتخاب کنید. در مورد مثال من، باید گزینه GA4 Tag را انتخاب کنم.
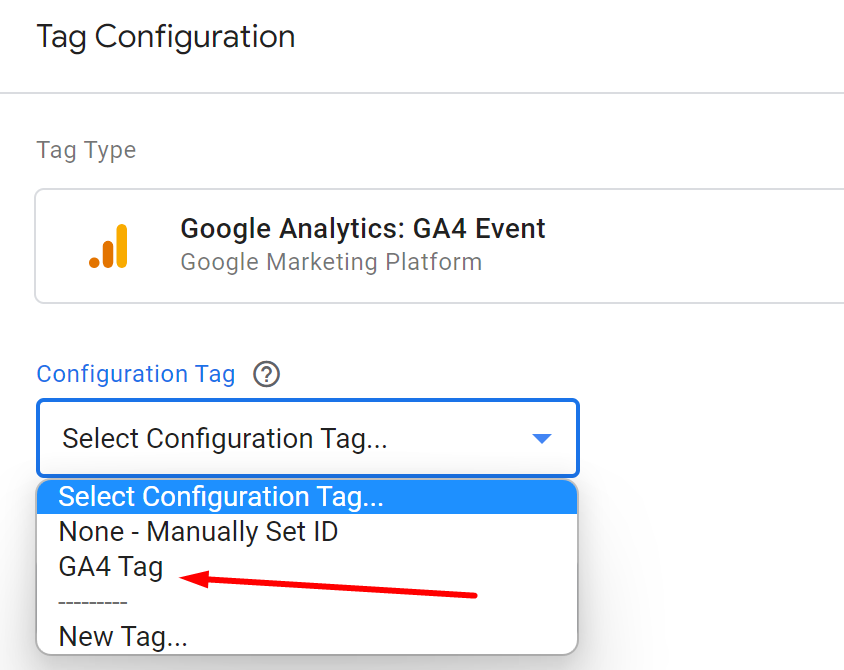
سپس در بخش Event Name، اسمی که برای ایونت در نظر دارید را انتخاب کنید. من Lead Generation را انتخاب میکنم.
در مرحله بعد، باید تریگر این ایونت را ایجاد کنید. ساخت تریگر به فرایند ثبت فرم در سایت شما بستگی دارد. در ادامه دو سناریوی احتمالی که در بسیاری از سایتها اتفاق میافتد را به شما آموزش میدهم.
حالت اول: کاربر بعد از تکمیل فرم به صفحه Thank You انتقال داده میشود
در این حالت، بعد از اینکه کاربر درخواست خود را از طریق تکمیل فرم در سایت ثبت کرد، به آدرس دیگری که من به عنوان مثال صفحه Thank You در نظر میگیرم، هدایت میشود. در این شرایط چون آدرس صفحه تغییر میکند، باید Page View را به عنوان تریگر انتخاب کرده و مشابه با تصویر زیر، تنظیمات تریگر را انجام دهید:
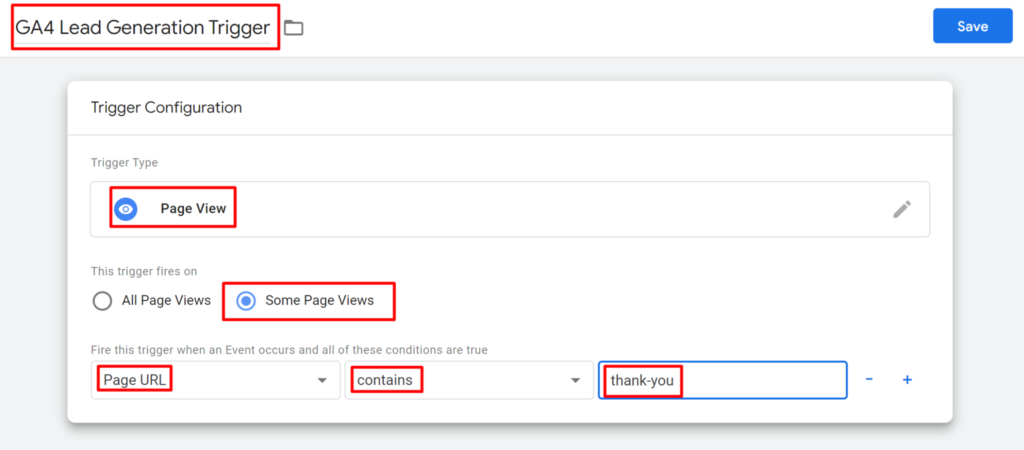
نکته مهم: فراموش نکنید که در این مثال، آدرس صفحه من شامل عبارت thank-you بود. شما باید آدرس صفحهای که بعد از تکمیل فرم کاربر به آن هدایت میشود را وارد کنید.
سپس از طریق بخش Preview اطمینان حاصل کنید که تگ مورد نظرتان فایر میشود.
حالت دوم: کاربر بعد از تکمیل فرم در همان صفحه باقی میماند
در این شرایط، بعد از تکمیل فرم آدرس صفحه عوض نمیشود و پیام تایید ارسال فرم در همان صفحه نمایش داده میشود. درست مانند شرایط فعلی در سایت من.
در این شرایط برای انتخاب تریگر، باید از حالت Element Visibility استفاده کنید. شرط فایر شدن تگ را باید کلاس متنی که نمایش داده میشود، را انتخاب کنید. برای مشاهده کلاس متن نمایش داده شده، موس را روی متن ببرید و inspect بگیرید. مشابه با تصویر زیر:
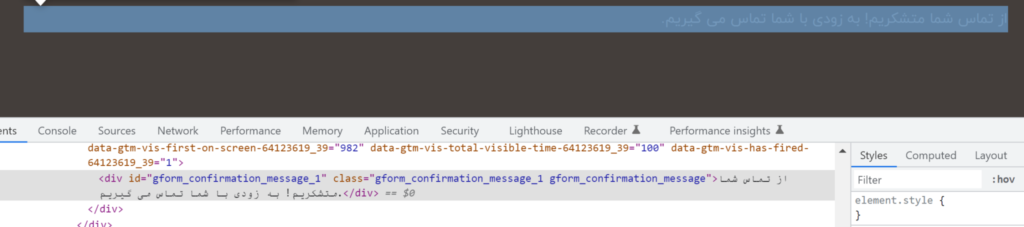
این متن دارای یک کلاس و یک آی دی است. میتوانید یکی از این دو مورد را به عنوان شرط فایر شدن تگ انتخاب کنید. به عنوان مثال در این مورد برای بخش Selection Method من روش ID را انتخاب میکنم. سپس آی دی متن را در بخش Element ID وارد کرده و سایر تنظیمات را مشابه با تصویر انجام میدهم.
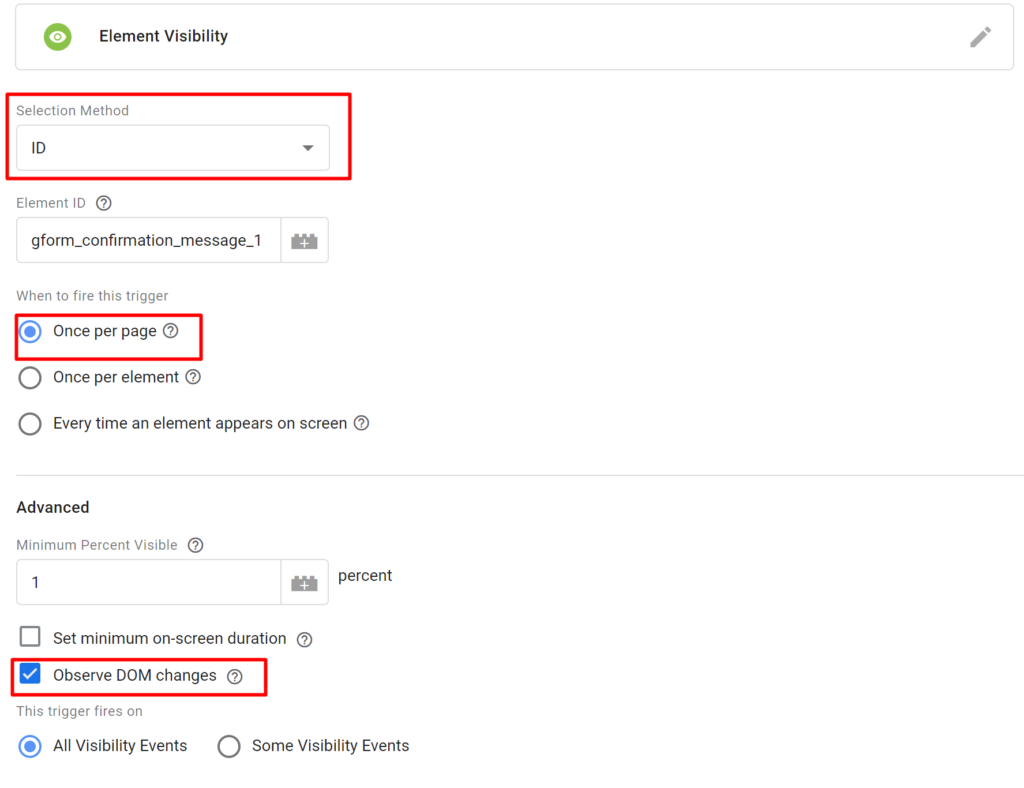
نکته: Once Per Page را انتخاب کنید. چرا که اگر احتمالاً المانهای دیگری در صفحه نیز همین آی دی را داشتند، تنها یک بار ایونت اتفاق بیفتد و در گزارشها خطایی ایجاد نشود. Observe DOM changes را انتخاب میکنیم. با انتخاب این گزینه زمانی که متن نمایش داده شد، تریگر اتفاق میافتد.
برای اینکه ایونت تعریف شده در GA4 نمایش داده شود، باید حدود ۲۴ ساعت صبر کنید. فراموش نکنید که دادهها در GA4 به صورت زمان واقعی تغییر نمیکنند.
آموزش ایونت ترکینگ در آنالیتیکس ۴: کلیک روی دکمه یا لینک خاص
در این مثال میخواهیم نحوه ردیابی کلیک روی یک CTA خاص را ردیابی کنیم.
وارد تگ منیجر شوید و تگ Choose the Google Analytics: GA4 Event را انتخاب کنید.
سپس Configuration Tag را انتخاب کنید.
با فرض اینکه قبلاً آنالیتیکس ۴ را روی سایت خود نصب کردهاید، میتوانید تگ بازدید از صفحه GA4 (GA4 pageview)خود را در انتخاب کرده و نام ایونت را وارد کنید.
در مرحله بعد، باید پارامترهای ایونت را وارد کنید (شبیه به Universal Analytics). نحوه تنظیم این موارد بستگی به اطلاعاتی دارد که میخواهید همراه با ایونت ترکینگ به GA4 ارسال کنید. برای این مثال، میخواهیم بدانیم متن دکمه چیست. در نتیجه button_name را به عنوان نام پارامتر و مقدار دکمه را (Auto-Event Variable) انتخاب میکنیم.
بعد از ایجاد تگ، باید تریگر مناسب را جهت فعال شدن تگ انتخاب کنید. روی بخش تریگر کلیک کنید و سپس تریگر All Clicks را انتخاب کنید. سپس، Some Clicks را به عنوان شرط تریگر انتخاب کنید. سپس باید Click Classes که منحصر به دکمه مد نظر شما است را وارد کنید. اگر دکمههایی که در سایت استفاده کردهاید، همگی کلاس یکسانی دارند؛ با استفاده از Click Text یا Click ID میتوانید دکمه مورد نظر خود را مشخص کنید.
در نهایت تگ ایجاد شده را ذخیره کنید و با استفاده از preview mode گوگل تگ منیجر مطمئن شوید که تگ به درستی فایر میشود.
علاوه بر این میتوانید با مراجعه به بخش Configure و سپس DebugView ببینید که آیا اطلاعات ارسالی از طریق تگ به آنالیتیکس ۴ دریافت میشوند یا نه.
آموزش ایونت ترکینگ در GA4 بدون تگ منیجر
یکی از قابلیتهای جذاب GA4، امکان ایجاد ایونت به طور مستقیم و بدون نیاز به گوگل تگ منیجر از طریق رابط کاربری GA4 است. پیش از این، امکان ساخت ایونت در گوگل آنالیتیکس یونیورسال وجود نداست. اما در حال حاضر، با اضافه شدن امکان ساخت ایونت در GA4 و تعریف کردن پارامترها، به راحتی میتوان گزارشهای گوگل آنالیتیکس را سفارشی سازی کرد. در ادامه این مطلب، روش ساخت Event در GA4 را به صورت مرحله به مرحله و تصویری به شما عزیزان آموزش خواهم داد.
تعریف ایونت جدید در GA4؛ ساخت Event در GA4 بدون تگ منیجر
وارد داشبورد GA4 شوید و از منوی سمت چپ، روی گزینه Configure کلیک کنید.
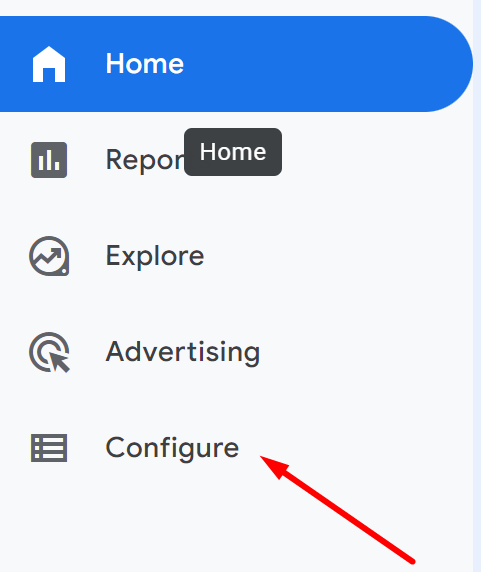
در منوی جدیدی که باز میشود، روی گزینه Events کلیک کنید.
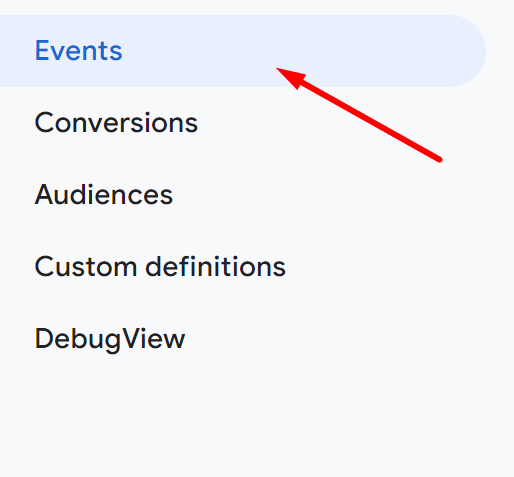
در صفحه جدید، در سمت راست بالای جدول ایونتها، روی دکمه وسط روی ” Create event ” کلیک کنید.
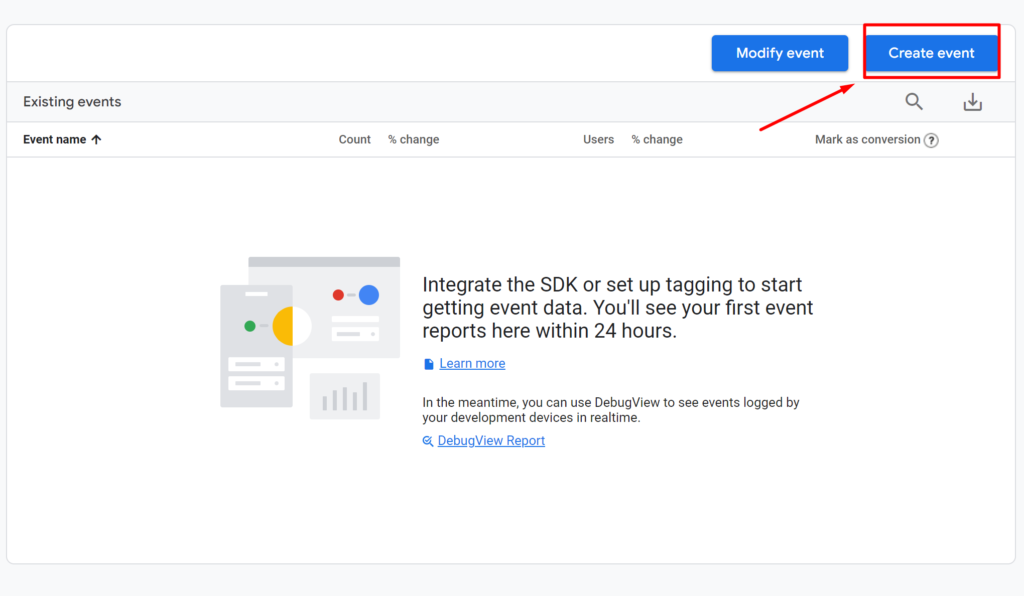
در صفحه بعد، میتوانید ایونتهای سفارشی خود را علاوه بر ایونتهای پیش فرض در GA4، ایجاد کنید. روی گزینه ” Create” کلیک گنید.
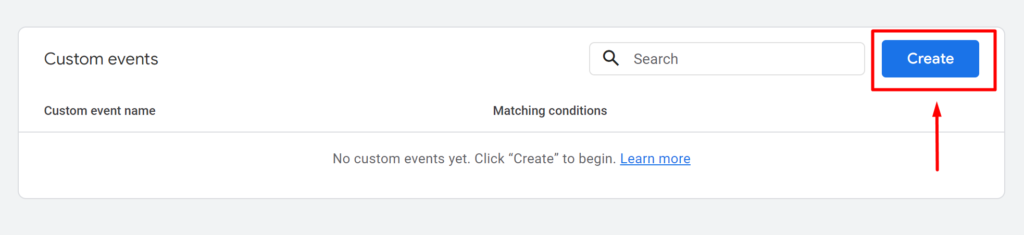
در این صفحه، باید ایونت جدید خود را تعریف کنید. به عنوان مثال تصور کنید که من قصد ایجاد ایونتی را دارم که به طور خاص، میزان بازدید صفحه مربوط به مقالات دیجیتال مارکتینگ سایت من را اندازه گیری میکند. به خاطر داشته باشید که ایونت page_view یکی از ایونتهای پیش فرض در GA4 است. در این مثال، page_view_marketing را به عنوان اسم ایونت انتخاب میکنم. در مرحله بعد، باید شرایط رخ دادن این ایونت را تعریف و تعیین کنم. برای اینکه این ایونت رخ دهد، کاربر باید در حال بازدید از صفحه مارکتینگ در سایت من باشد.
پس دو شرط برای رخ دادن این ایونت لازم است:
- بازدید یا همان page_view اتفاق بیفتد.
- کاربر در صفحه مارکتینگ باشد.
بنابراین شرایط رخ دادن یا فایر شدن این تگ را مشابه با تصویر زیر تعیین میکنم:
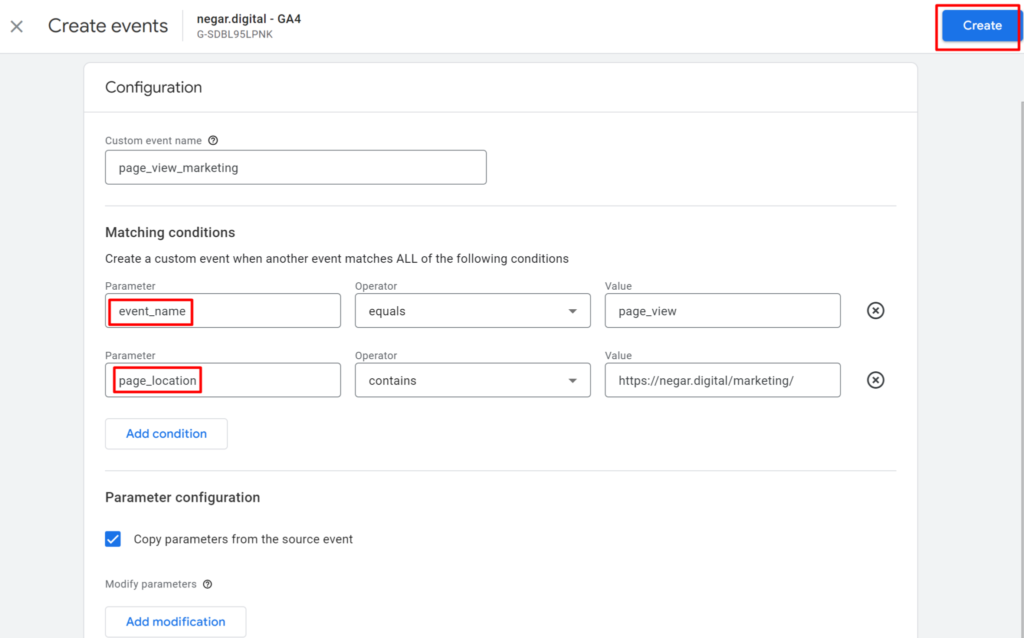
لازم به ذکر است که تنها تفاوت این page_view با page_view پیش فرض در GA4، صفحه خاصی است که تعیین کردیم. در نهایت روی گزینه Save کلیک کنید.
برای اطمینان از این موضوع که ایونت ساخته شده به درستی اجرا میشود، باید از قابلیت DebugView در GA4 استفاده کنید.
وارد سایت Negar.digital میشوم و بعد از آن روی صفحه دیجیتال مارکتینگ کلیک میکنم. به داشبورد GA4 بازمیگردم. از منوی Configure روی گزینه DebugView کلیک میکنم. همانطور که در تصویر مشخص شده است، ایونت مورد نظر فایر شده است.
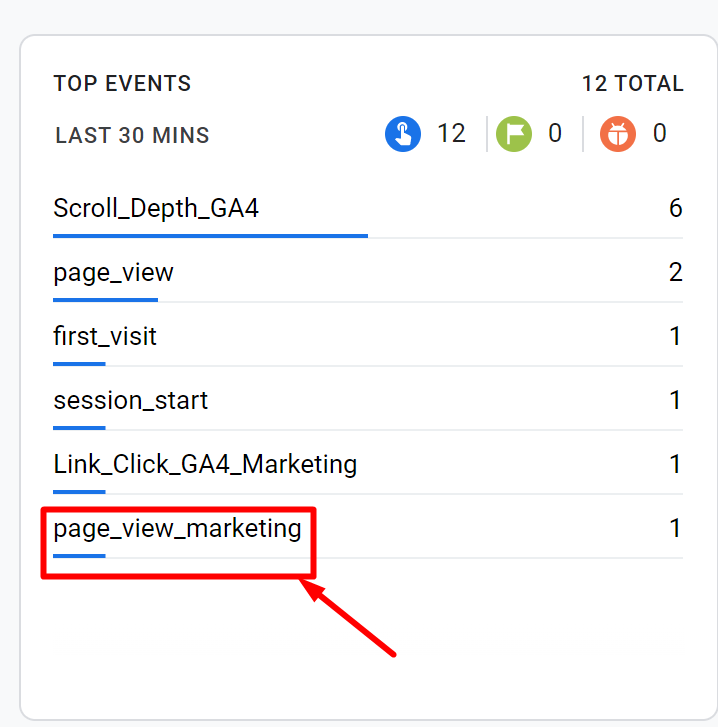

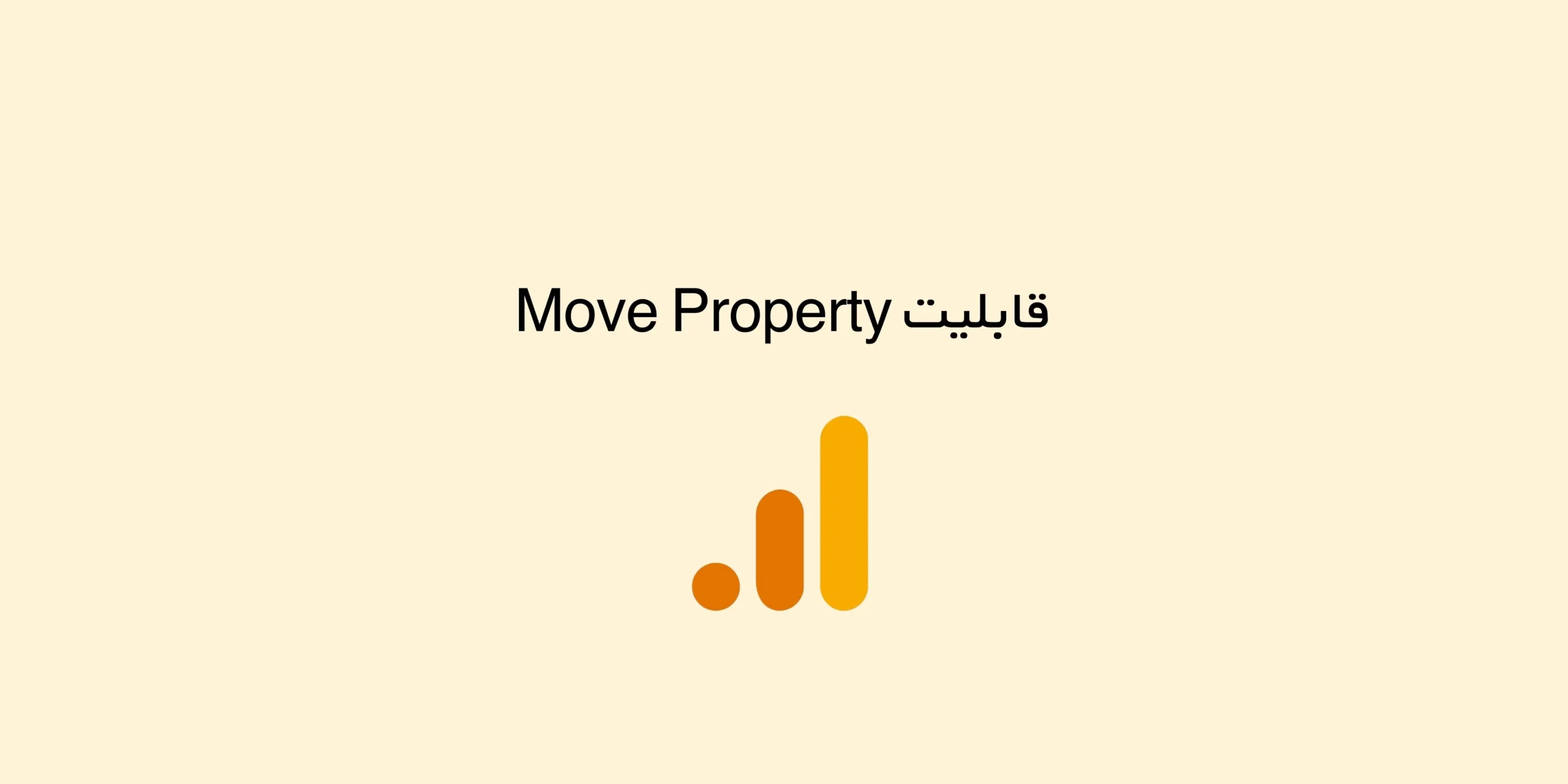
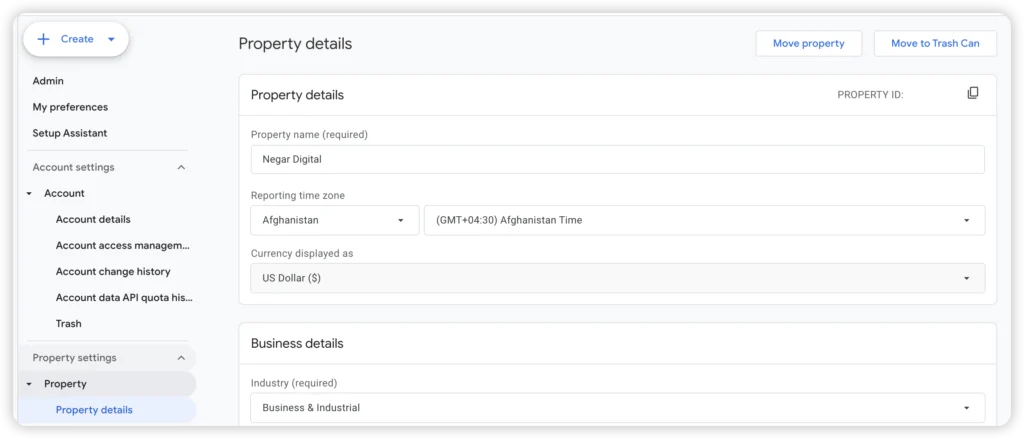
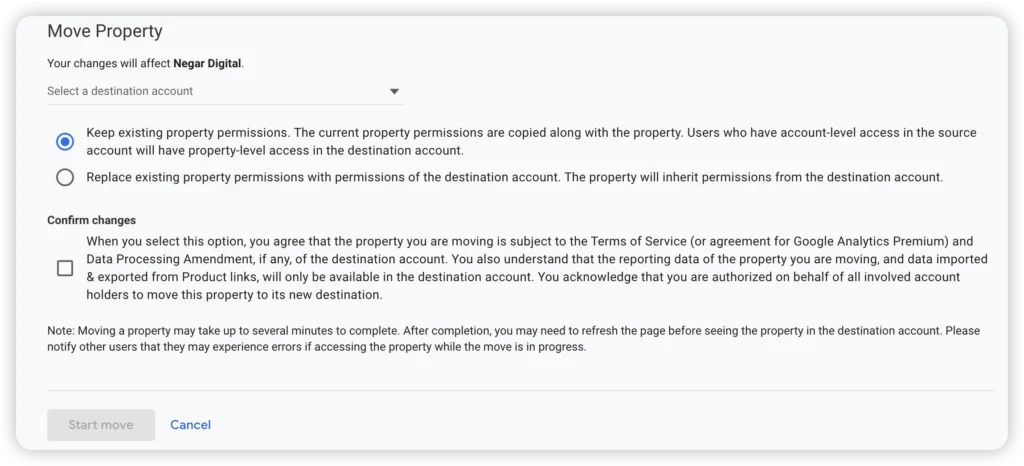
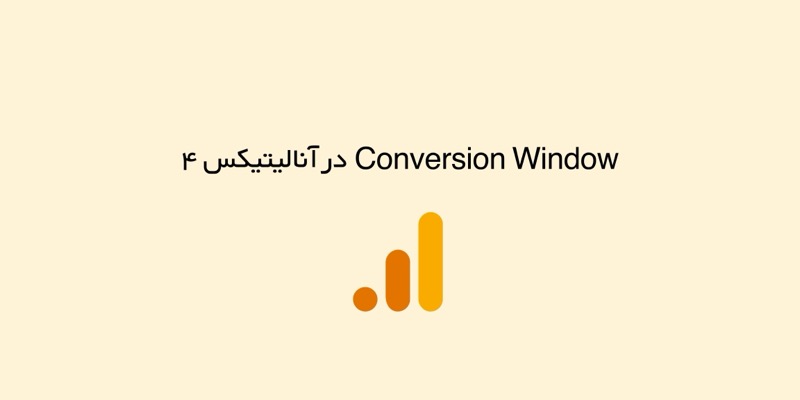
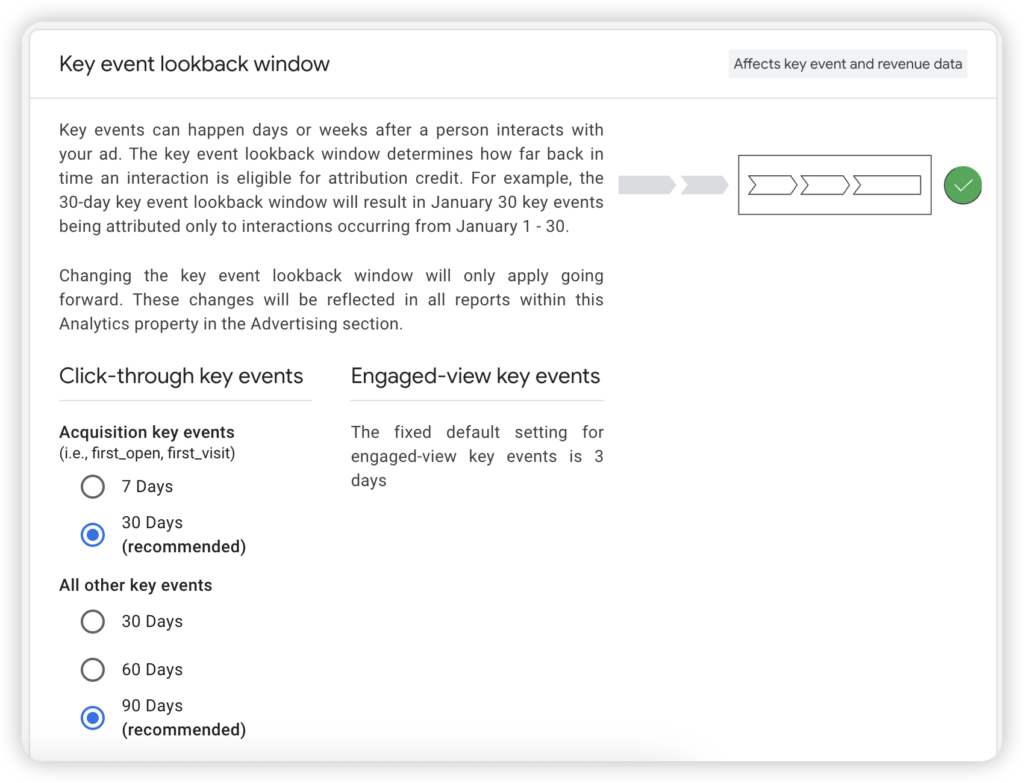
![افزایش ترافیک دایرکت (Direct) در آنالیتیکس ۴ [علت و روش اصلاح]](https://negar.digital/wp-content/uploads/2025/07/increase-direct-traffic.jpg)



8 پاسخ
دمت گررررررم نگار
ممنون از همراهی شما
سلام خسته نباشید
بعد از باز کردن قسمت
((( Configuration Tag کلیک کنید. در این بخش باید تگی که برای راه اندازی GA4 ساخته بودید را انتخاب کنید. در مورد مثال من، باید گزینه GA4 Tag را انتخاب کنم.)))
گزینه GA4 Tag رو من نمی بینم گجا باید این و ایجاد کنم؟
ممنونم
سلام دوست عزیز
وقت شما بخیر
GA4 Tag اسمی هست که من برای نصب آنالیتیکس ۴ انتخاب کردم. شما باید اسم تگ نصب آنالیتیکس ۴ خودتون رو انتخاب کنید.
ممنونم نگار عزیز
ارادتمندم
خواهش میکنم. امیدوارم که موفق باشید
سلام روز بخیر.
آنالیتیکس یونیور سال سایت ما از طریق قراردادن کد توی هدر نصب شده شده و بعد اینکه گوگل پراپرتی GA 4 رو ساخت، تنها بهم متصلشون کردیم.
خب در این شرایط هیچ تگی در تگ منیجر برای راه اندازی GA4 استفاده نشده (Configuration Tag).
برای تعریف ایونت در تگ منیجر هم باید در قسمت کانفیگوریشن تگ، تگ مربوطه رو انتخاب کرد.
امیدوارم گیج نشده باشید
سوال من اینه که الان با توجه به اینکه GA4 به خوبی داره به من دیتا میده ساخت Configuration Tag در تگ منیجر مشکلی ایجاد نمیکنه؟ میتونم بسازمش و بعد ایونت هامو تعریف کنم؟ یا باید مثل راهی که آموزش دادین بدون استفاده از تگ منیجر تو خود GA4 ایونت تعریف کنم؟
سلام وقت شما بخیر
اول آنالیتیکس ۴ رو از طریق تگ منیجر نصب کنید
بعد کد بونیورسال رو از روی سایت بردارید
اتصال بین یونیورسال و نسخه ۴ رو هم قطع کنید.
از طریق دیباگ ویو مطمئن بشید که دیتا رو دو بار نشمره